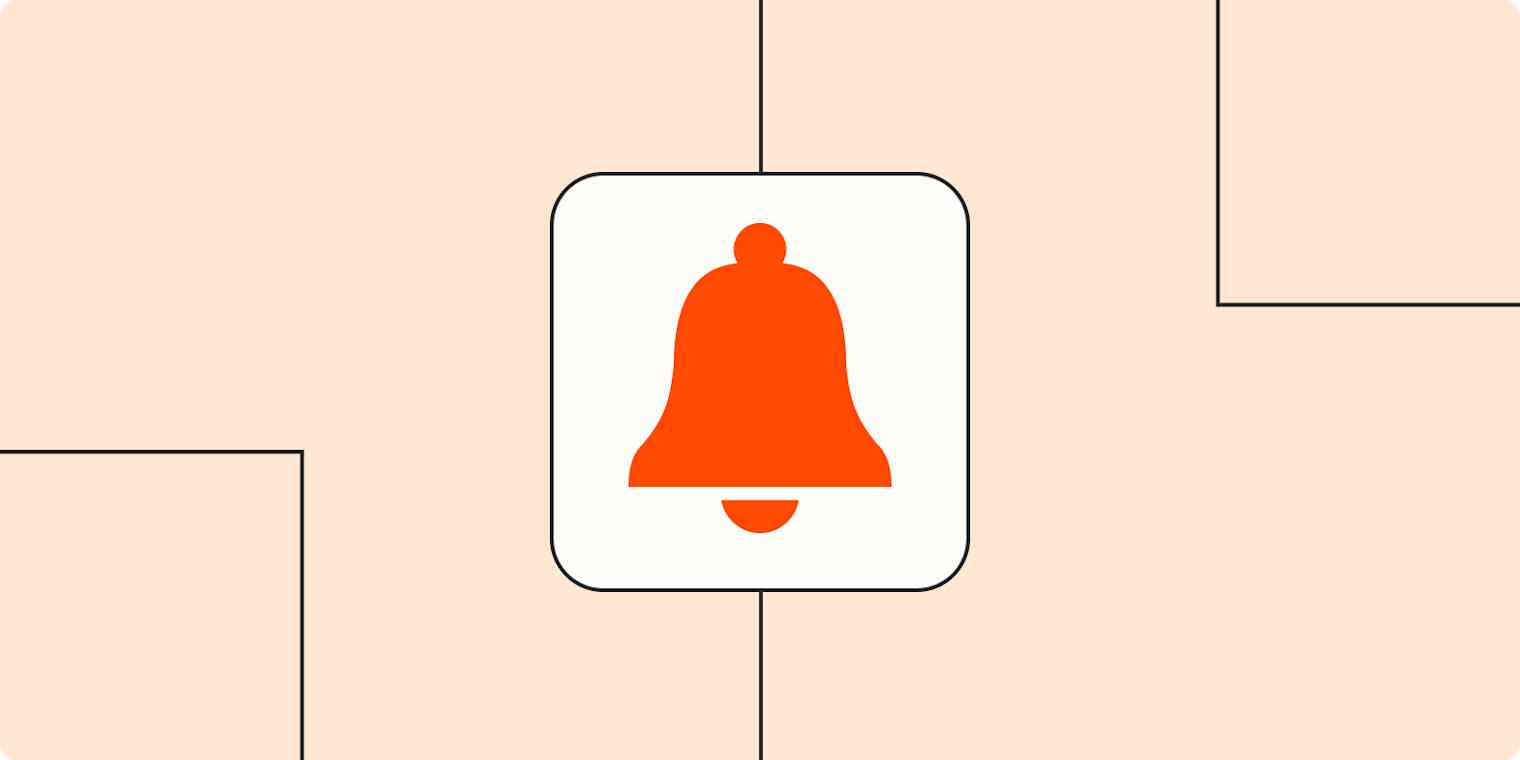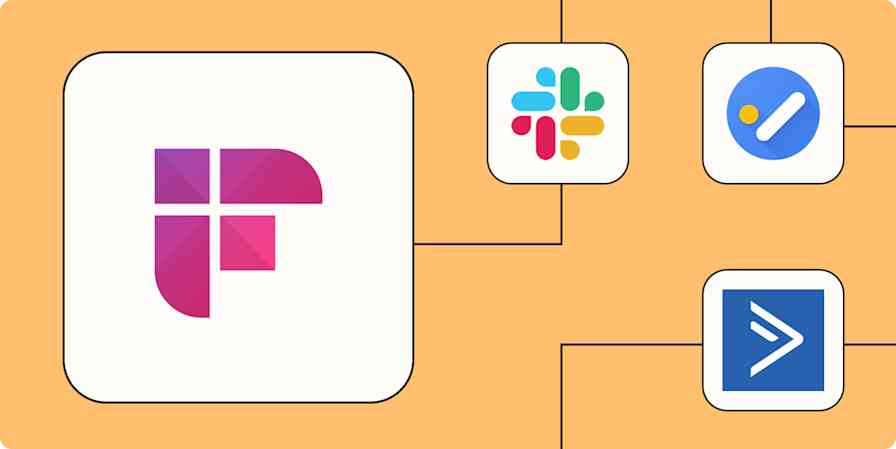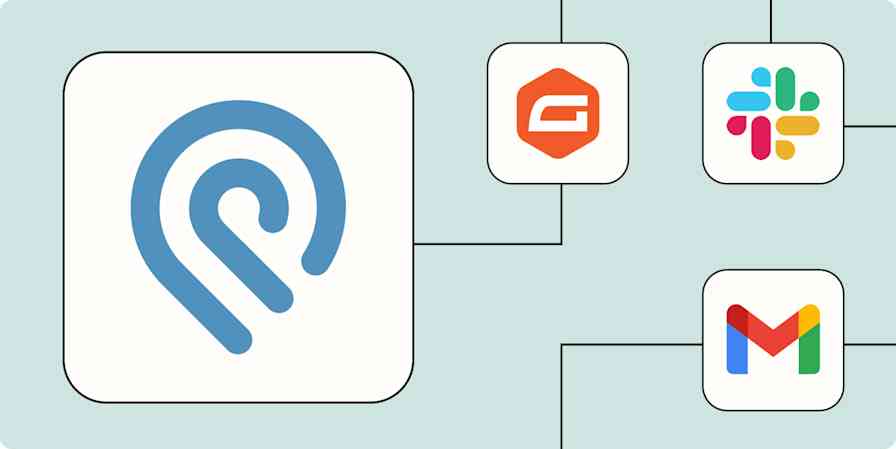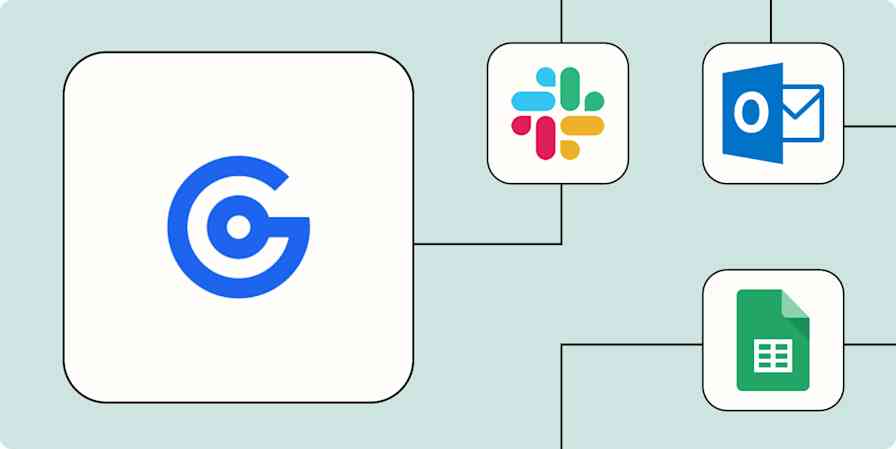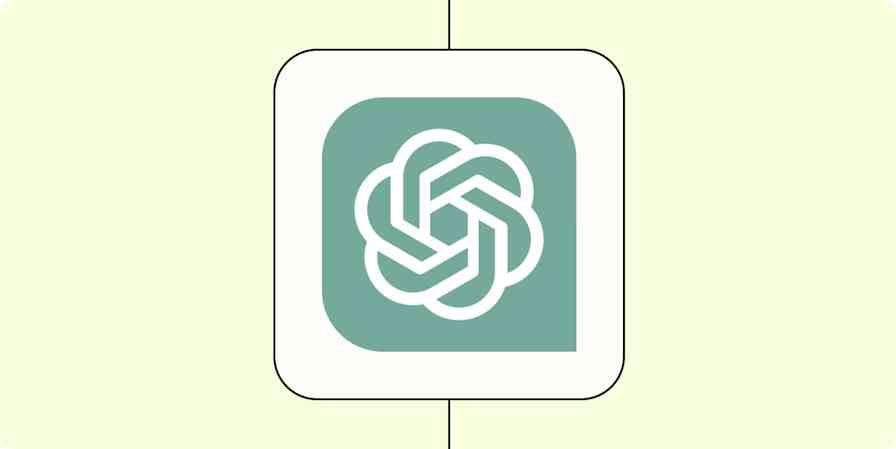We're drowning in notifications. They're on our phones, in our apps, and clogging up our email. The worst part: Most of them are useless.
Tech companies want you to spend more time in their app, so unless you're ruthless with your preferences, you'll get notifications for all kinds of things that you don't necessarily care about. It's not just annoying, it's distracting and overwhelming.
While shutting off those alerts is a manual process (we're deeply sorry), the good news is that you can take control. After all, your computer is a tool and you can tell it what to do.
How? Zapier can help you wrangle the alerts you care about in one place, without knowing any code. Our automatic workflows, which we call Zaps, send information from one app to another, helping you reduce manual tasks. Learn more about how Zapier works.
Because notifications are a really broad category, we'll focus this article on two different approaches to streamlining alerts from important apps.
To get started with a Zap template—what we call those pre-made workflows—just click on it, and we'll guide you through the set-up process. You can read more about setting up Zaps here.
You'll need a Zapier account to use the workflows in this piece. If you don't have an account yet, it's free to get started.
Table of contents:
Purge your notifications
The first step to streamline your notifications is to get rid of them. Yes, turn every notification off. We wish there was a way to speed this process up, but there's not. Trust us when we say it'll be much easier to evaluate what notifications you need once you have complete silence.
Sketch out your daily app routine
It's easier to think when you have peace and quiet, right? Now that you don't have any apps pinging you, mentally walk through your daily routine at work and home. Write it down if you like.
While you're sketching out your day, think about the following:
What app or apps do you use the most? What do you use them for? This isn't the time to be thinking about every app you use, just the main ones that help you manage your day. For example, you may rely on a team chat app for all communication, organize everything you need to do in a task management app. This is about your preferences.
What apps do you hate checking, though it's necessary for your work or personal life? For example, maybe you hate digging into your Customer Relationship Management (CRM) app to find out which leads are assigned to you, but it's a necessary part of your role. Be honest here. This is about what you have to do.
Take control of the alerts you really need
Though app developers want you to spend more time in their app, they also try to anticipate how users interact with their app. However, they can't think of everything a user might want to accomplish—especially between other apps.
Here's an example: The Zapier blog team uses Airtable for our editorial calendar, where we track assignments and the status of articles. We write our drafts in Google Docs, and our editors Deb and Janine leave suggestions and comments in our draft.
I don't need notifications for every comment or suggestion, but I do need to know when they're done with edits on my articles so I can make any revisions. Whenever Janine finishes editing an article like this one, she changes the status in Airtable. This is a specific notification that I need that neither Airtable nor Google Docs can anticipate. So I shut off all the other notifications and use a Zap to make sure I know when Janine is done with one of my drafts.

Learn more about how to use a spreadsheet as your editorial calendar.
Now, make a list of the specific actions or processes where you need alerts at some point. Don't think about the notifications you normally get or what's available to you in the app. Don't even think about the apps you have on your computer and phone. Think about the notifications you actually need to do your job or carry out your day.
The point here is to be ruthless and prioritize. For example, you may not need alerts for every email in your inbox, but perhaps only the emails from specific clients, vendors, or your manager. Maybe you don't even want those alerts on your desktop and you prefer notifications in your team chat app. Write that down as well.
Need a little guidance? Download our automation cheatsheet.
Once you've made your list, you can start creating Zaps to make sure you're getting those notifications where you'd like—such as SMS, a direct message in your team chat app, or wherever else you'd like.
Decide where you want your notifications to go
One problem with notifications is that they're in too many places. With the pre-planning you've done so far, you've narrowed down the places where you prefer to receive alerts.
Route alerts to one place
One way to streamline alerts is to pick a single place you'd like all your notifications to go. This is for folks who are guaranteed to check the same app all the time. For example, maybe you ignore email notifications but always check your team chat app.
Then, once you've identified your preferred alert channel, start setting up notifications. Here are some examples on how you can funnel notifications into a team chat app for things like calendar events, database updates, CRm changes, and form submissions:
Get Slackbot notifications for approaching Google Calendar events
Send messages in Microsoft Teams from new Airtable records
Send Slack channel messages for new Salesforce opportunities
Get Slack notifications for new HubSpot form submissions
If streamlining email is what you need, try these:
Get alerts in Microsoft Teams for new emails in Microsoft Outlook
Send Slack notifications for new emails matching Gmail search queries
Get email notifications or send follow-ups to new Typeform respondents
If you like SMS messages for your most important alerts, try one of these:
Send SMS messages for new leads from Facebook Lead Ads
Redirect priority notifications where you need them
Another way you can streamline notifications is to route those priority alerts when and where you need them. For example, if my manager assigns an article for me to write, I need a Slack alert and that assignment added to Todoist. Anything I need to know about is messaged in Slack. Anything I'm required to do goes in Todoist.
Try these Zaps for notifications that require an action:
Add new Facebook Lead Ads leads to Todoist as tasks
Create Todoist tasks for new records in view from Airtable
And if you just need to know what's going on, these workflows will get you started:
Get messages in Microsoft Teams for upcoming Microsoft Outlook calendar events
Get Slack direct messages for new posts in your RSS feed
Post Microsoft Teams messages with new Calendly invitees
Adjust notification frequency
You've made your list. You've created your Zaps. But despite your best efforts, you're still getting too many notifications. There are two ways in Zapier you can fix this: Filters and Digest.
Filter when you need specificity
Filters, available on our paid plans, allow you to set a specific condition on your Zap. Your Zap will only continue if your trigger—the event that starts a Zap—meets that condition. For example, you'd add a filter if you wanted to get alerted for tasks assigned to you in your project management app.
Filters help you tailor your Zaps so they only run when you need them to. You can learn about setting up filters in our help doc. Want even more inspiration? Check out this blog post about making your Zaps as efficient as possible.
Digest when you need a summary
Digest, also available on our paid plans, lets you aggregate trigger items for a specific amount of time before releasing them to your app of choice. For example, instead of getting a notification for every new lead you acquire from Facebook Lead Ads, you can add a digest step in your Zap so you only get alerted about leads you've acquired that day.
These Zap templates are just a few examples of how digests can streamline your notifications:
Get Slack DMs with digests of new Facebook Lead Ad leads
Get a daily, monthly, or weekly email summaries of new Calendly events
Email yourself a digest of Unbounce form submissions on a daily, weekly, or monthly schedule
Post a digest of RSS items to a Slack direct message on a daily, weekly, or monthly schedule
Learn more about setting up digests in our help doc on this feature.
Bonus tip: Adjust your Zapier notifications with Zapier Manager
We rarely use email internally. Because of that, I'm more aware of the email notifications that end up in my inbox. One day, I noticed I was getting too many emails from my employer about my Zaps. (The Zap for my office lights were acting up.)
Though I appreciate the notifications, that doesn't change the fact that I deeply despise checking my email. Enter Zapier Manager, a housekeeping tool for your Zaps. You can turn a Zap on or off, get alerted if your Zap suddenly turns off, and more.
These Zaps will make sure you stay on top of what's going on in your Zapier account.
Send Slack private channel messages for new zaps turned off
Send Slack direct messages for new halted tasks in Zapier Manager
You'll still need to turn off your email notifications in your Account Settings.
Streamline your notifications for inner peace
These are just a few examples of how you can use Zapier to streamline your notifications. If you work with tools we didn't list here, don't worry! Zapier works with thousands of apps. Head to our App Directory and search for the one you use, or browse to find the right solution for your needs.
Zapier is the leader in workflow automation—integrating with 6,000+ apps from partners like Google, Salesforce, and Microsoft. Use interfaces, data tables, and logic to build secure, automated systems for your business-critical workflows across your organization's technology stack. Learn more.