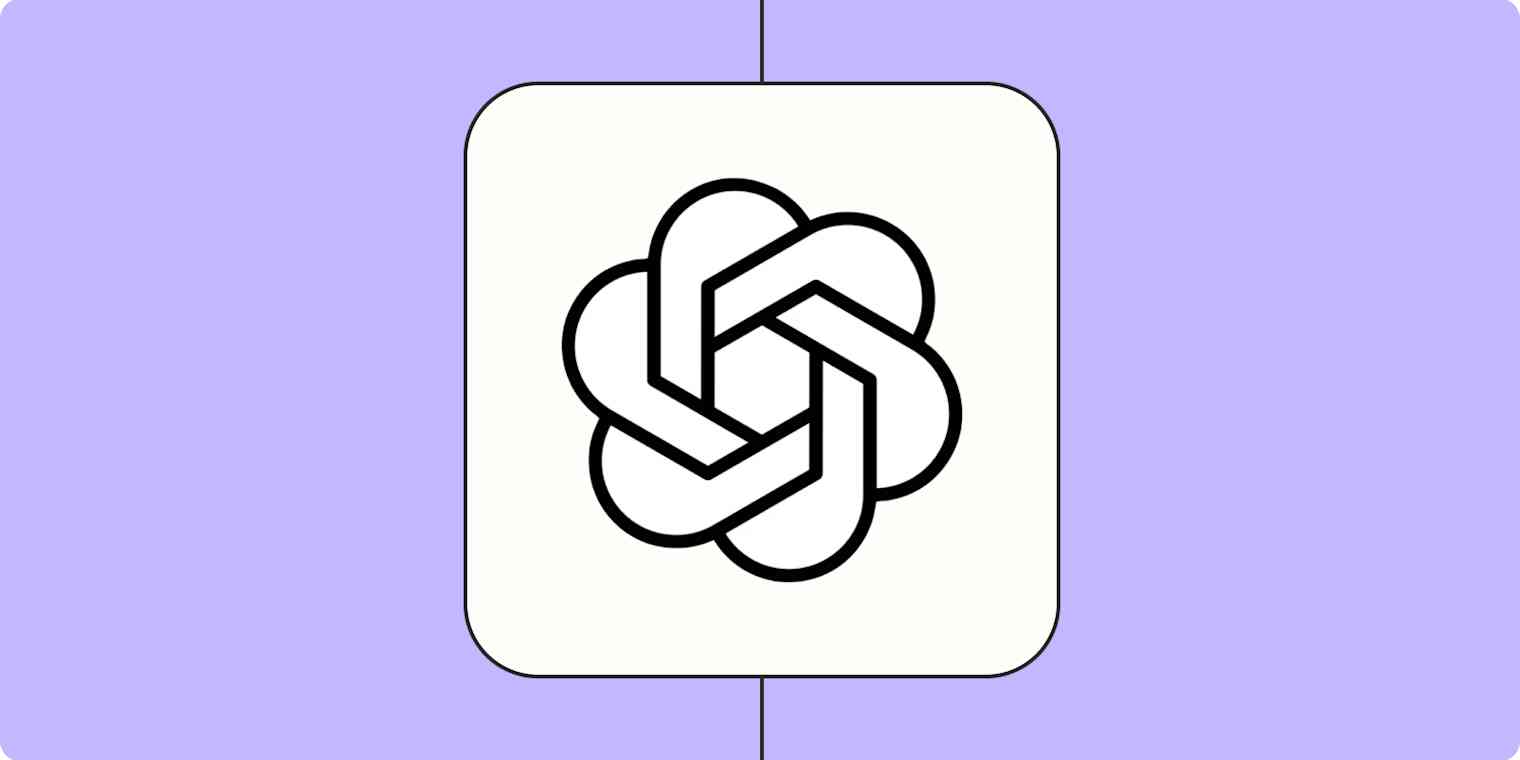When AI-powered chatbots and image generators first came on the scene, I was admittedly a little skeptical. It was mostly because the news headlines—at least, the ones my algorithm was feeding me—were fear-inducing (see: People fear being replaced by AI and ChatGPT). But it was also because I didn't know how any of it worked.
However, as my brilliant teammate Elena put it, the best way to stop being afraid of AI is to use AI. So I decided to dive in with one of the more interesting tools, especially for writers: ChatGPT.
In a pleasant turn of events, I discovered no fewer than 28,349 ways ChatGPT alone can help me be better at my job. For example, it can help me brainstorm new ideas and create rough outlines for blog posts. It can even act as my own personal writing coach.
If you're also eager to take ChatGPT for a spin, but you're not sure where to start, you're in the right place. Here's how to use ChatGPT.
This article focuses on the specific steps of how to use ChatGPT. If you're curious to learn more about what's going on under the hood, check out our article, How does ChatGPT work?
How to use ChatGPT
Here's the short version of how to use ChatGPT:
Go to chat.openai.com or the mobile app, and log in or sign up (it's free).
Type your prompt in the message box on the ChatGPT home page.
Once ChatGPT spits out a response, you have a handful of options:
Edit your original prompt.
Enter a new prompt.
Regenerate the response.
Copy the response.
Share the response.
Dislike the response.
Now let's take a closer look at the finer details of using ChatGPT.
1. Create your OpenAI account
To get started with ChatGPT, you first need to create an OpenAI account (it's free). To do this, go to chat.openai.com, and click Sign up. You can use an email address, or you can sign in with your Google or Microsoft account. If you use an email address, you'll be required to do a phone verification to confirm that you're really a human and not, ironically, a bot.
Already have an OpenAI account? Click Log in to start chatting.
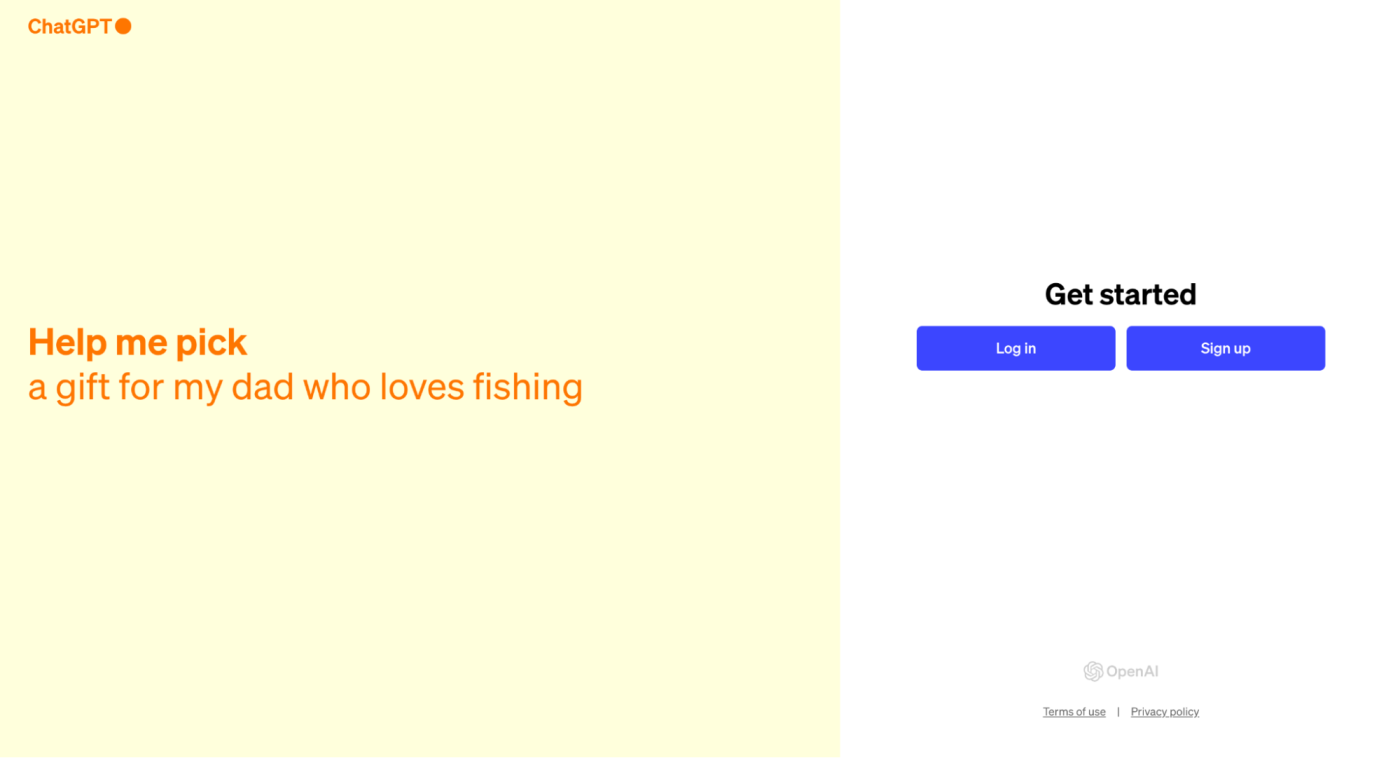
If you're having trouble signing up or logging in, your best bet is to reload your page. For specific login issues, check out OpenAI's troubleshooting tips.
By default, anyone can access GPT-3.5 Turbo—the less powerful GPT model—for free. To use the more advanced GPT-4 models, you'll need to upgrade to OpenAI's paid subscription, ChatGPT Plus.
2. Ask ChatGPT a question
Type your ChatGPT prompt (text query) in the message bar of the home page, and hit Enter (or click the Send message icon, which looks like an up-facing arrow).
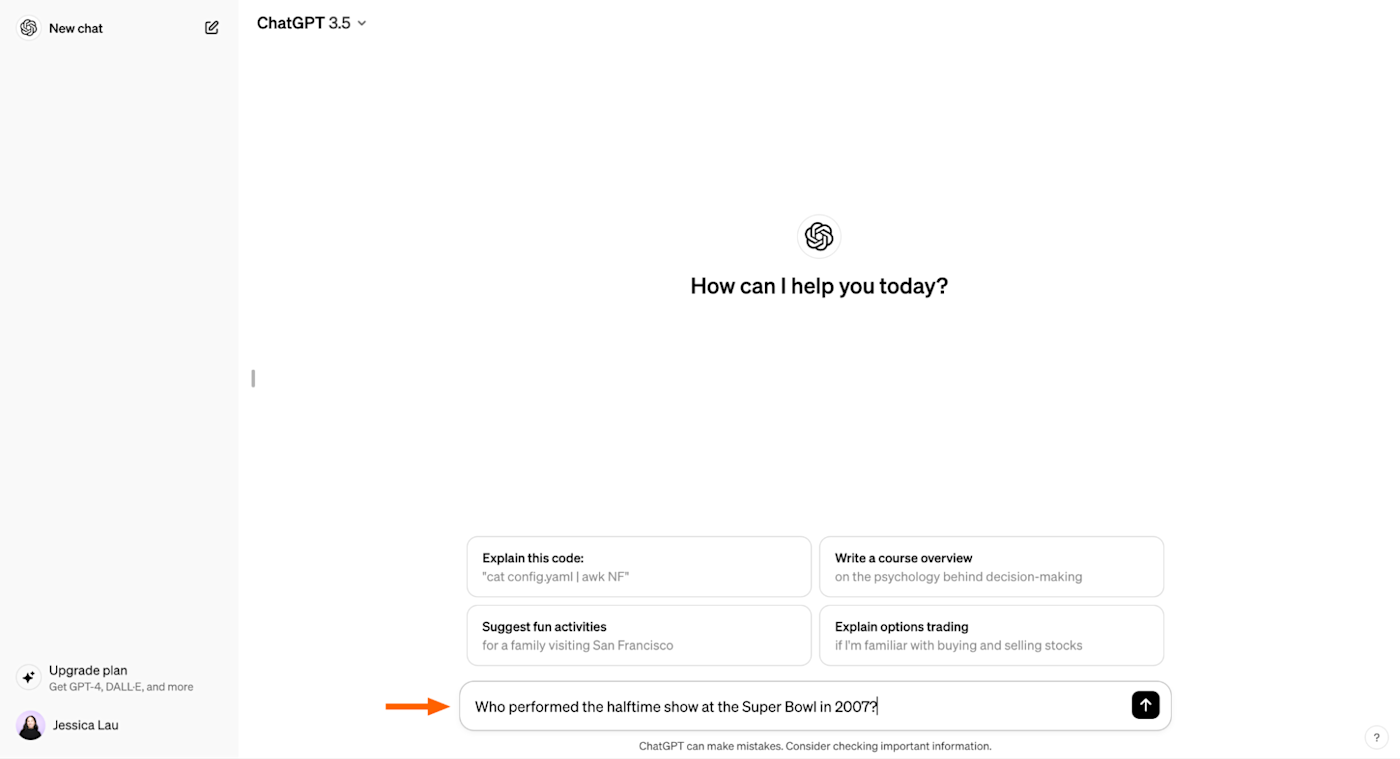
If you have ChatGPT Plus and you're using the GPT-4 model, you automatically have access to ChatGPT's internet browsing feature. This means you'll get a response based on current information—not just data before September 2021—complete with direct links to sources.
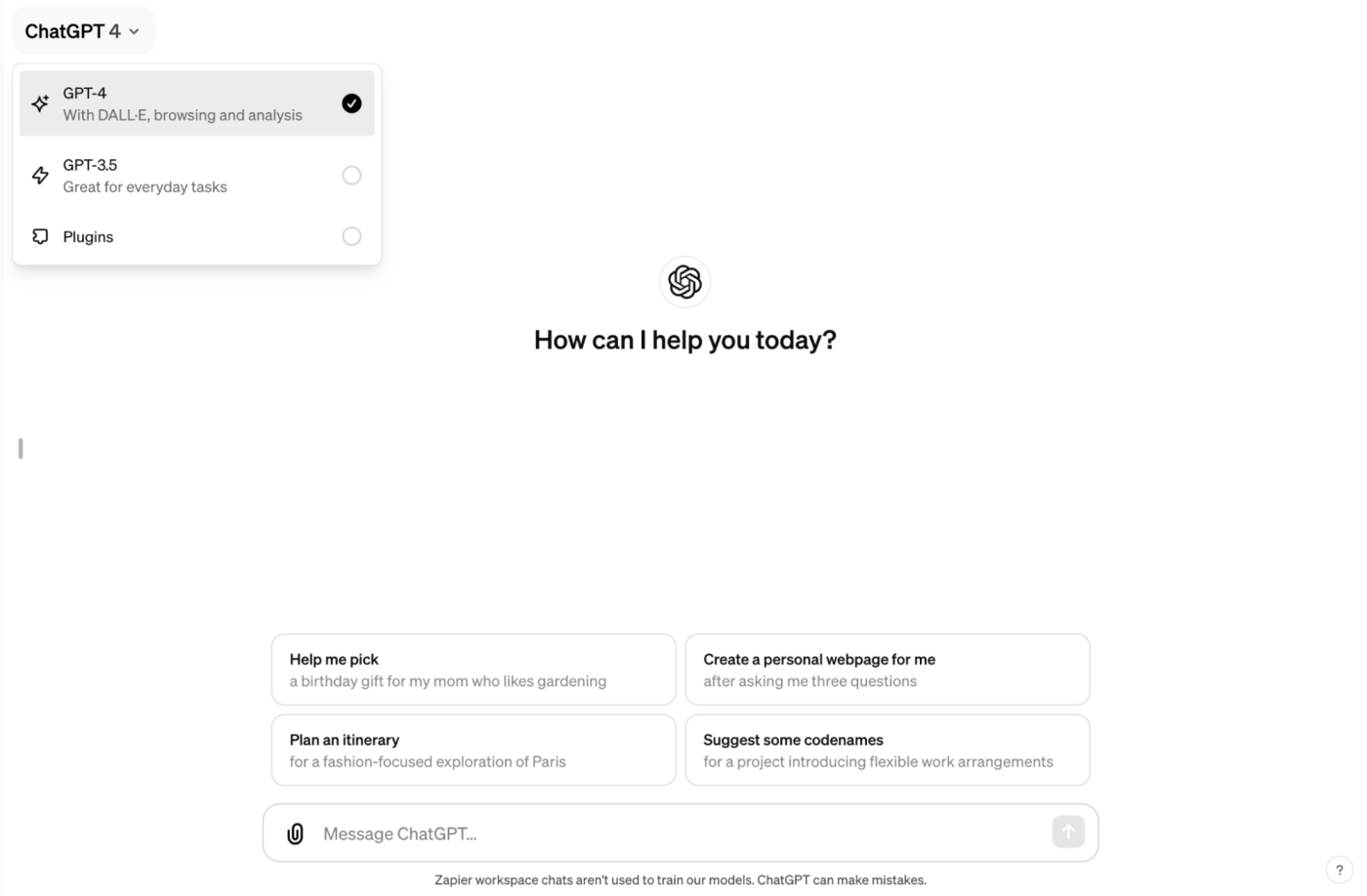
To get the best results from ChatGPT, write a clear prompt with sufficient context. Need help refining your text query? Here are tips to help you write an effective GPT-3 or GPT-4 prompt.
3. Interact with ChatGPT's responses
In a matter of seconds, ChatGPT will spit out a reply. Here's the text ChatGPT generated in response to the prompt, "Who performed the halftime show at the Super Bowl in 2007?"
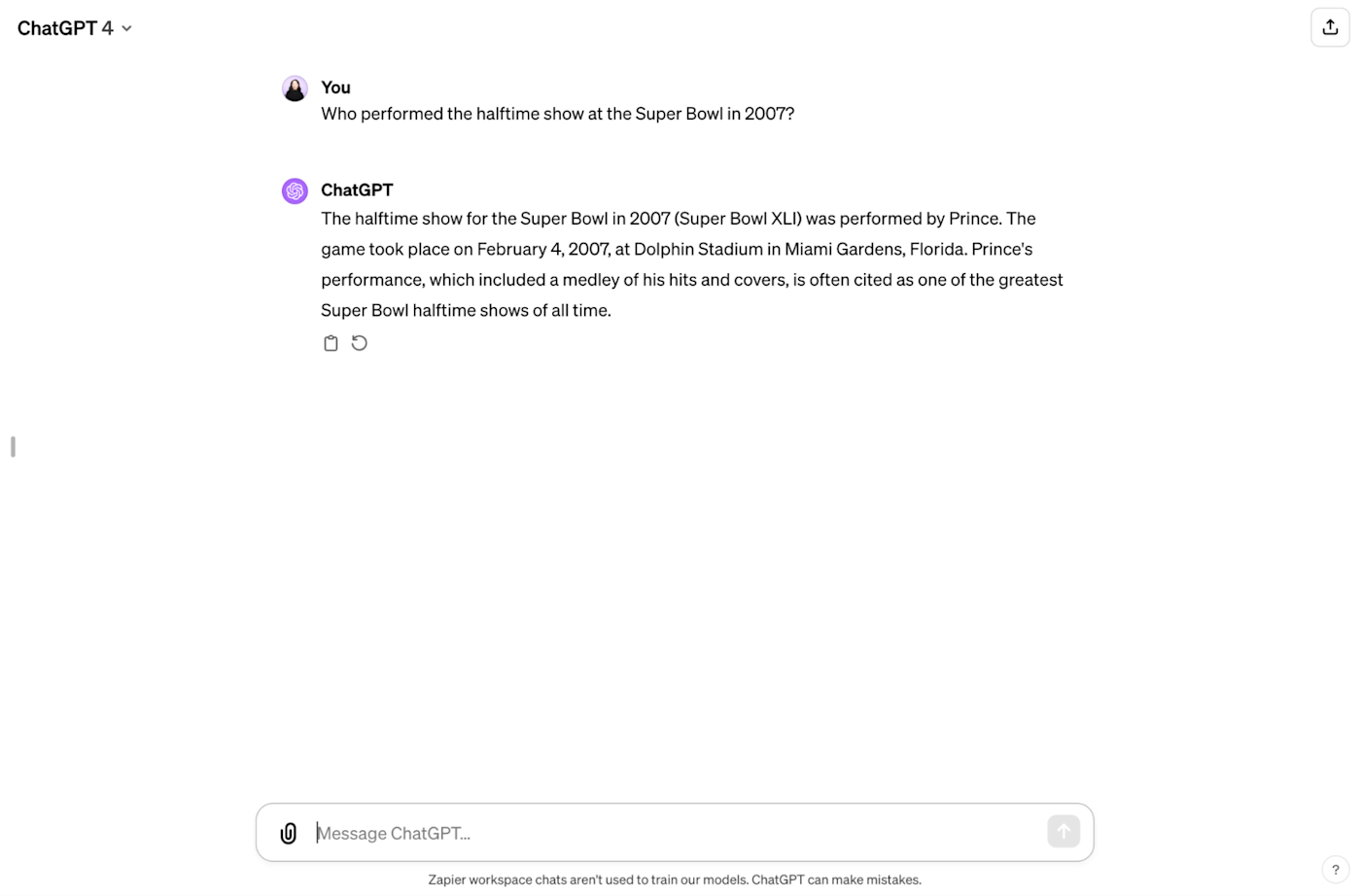
Once ChatGPT spits out a response, you have a number of options.
Edit your original prompt. Hover over the prompt and click the pencil icon that appears. Edit your prompt, and then click Save and submit.
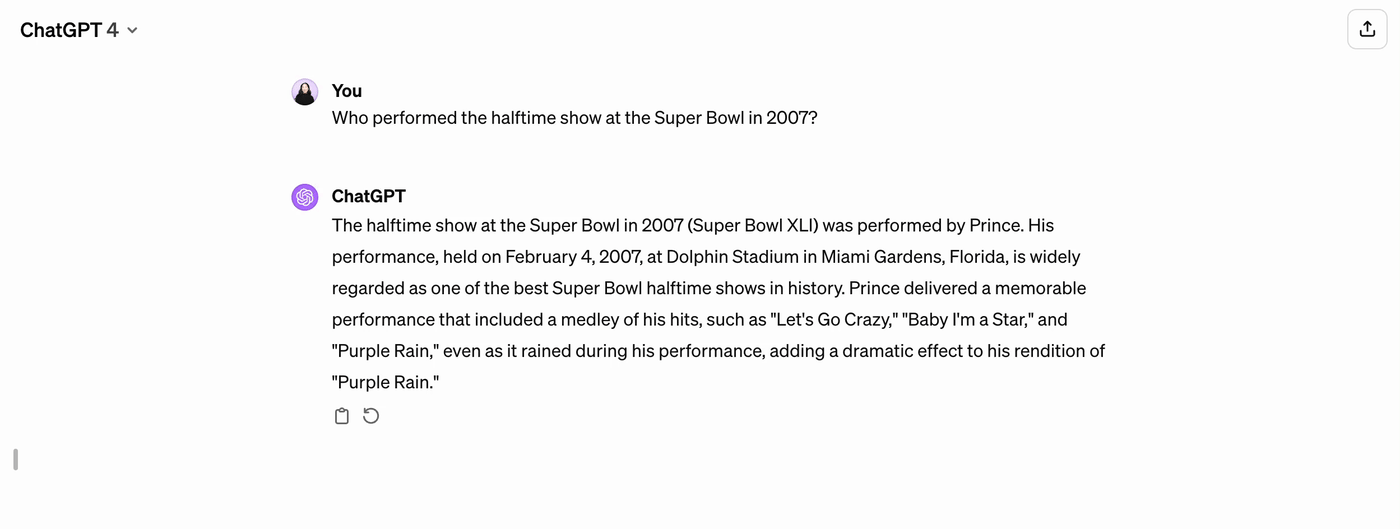
Enter a new prompt. One of ChatGPT's key features—and the one that makes it feel like having a real back-and-forth dialogue—is that it can "remember" the conversation you're having with it. This means you can ask ChatGPT to modify its response without repeating yourself or starting from scratch. ChatGPT will simply refer back to whatever you were discussing before, and then use that to inform its response. Let's build on our initial prompt. To get more details about Prince's halftime show at the Super Bowl, I entered, "Which songs did he perform?"
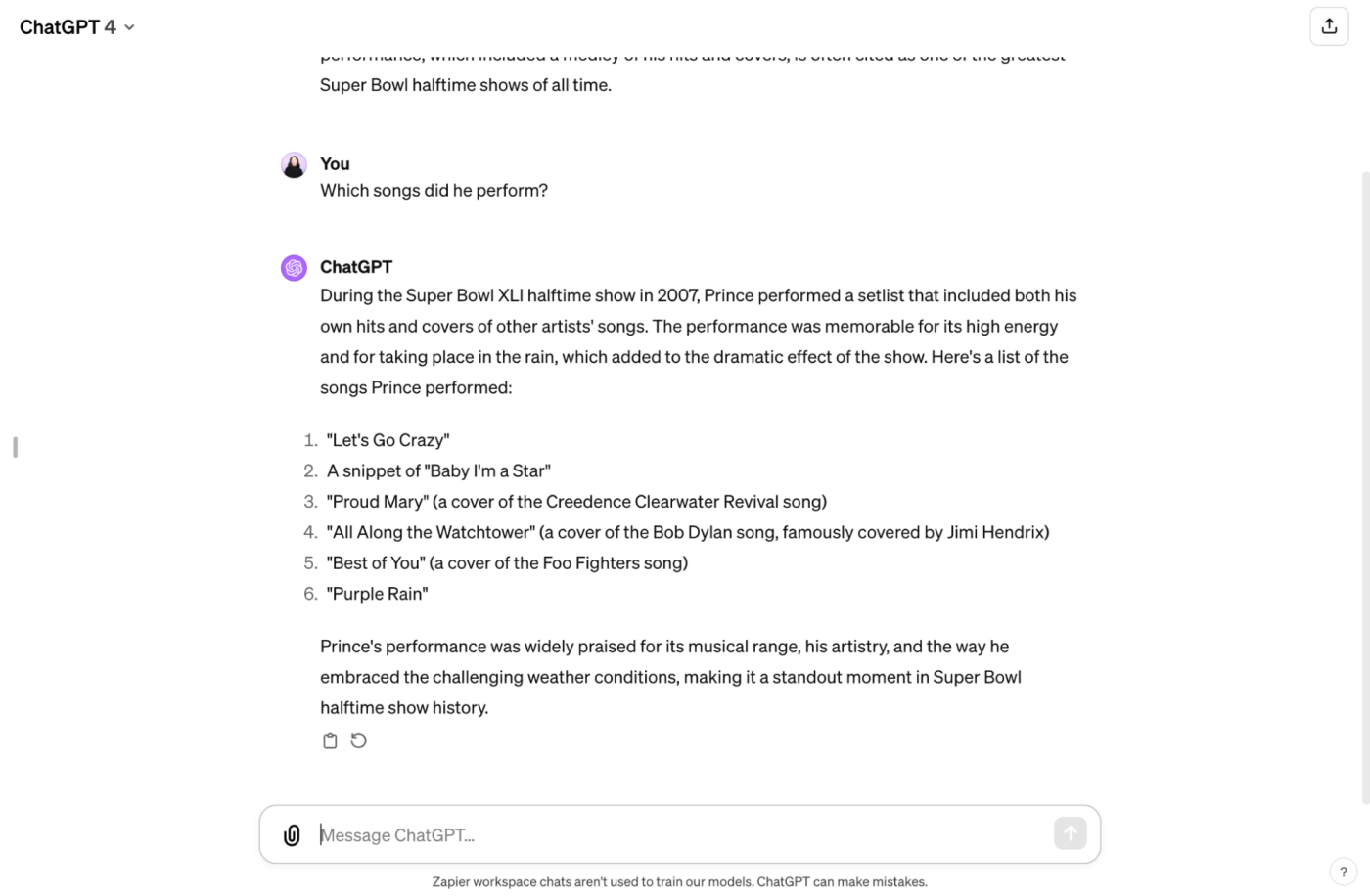
Notice how I didn't have to specify who "he" was in the second prompt? Or remind ChatGPT that I wanted to know about Prince's performance at the 2007 Super Bowl?
The default model, GPT-3.5 Turbo, can hold 16,385 tokens in its "memory," which is equal to roughly 25 pages of text. And while GPT-4 can remember nearly double the amount, both models can only output a maximum of 4,096 tokens (roughly 3 pages) at a time.
Get a new response. If the response isn't quite what you're looking for, and you want to use the same prompt, click the Regenerate icon below the most recent response. Note: You can regenerate a response only to ChatGPT's most recent output.
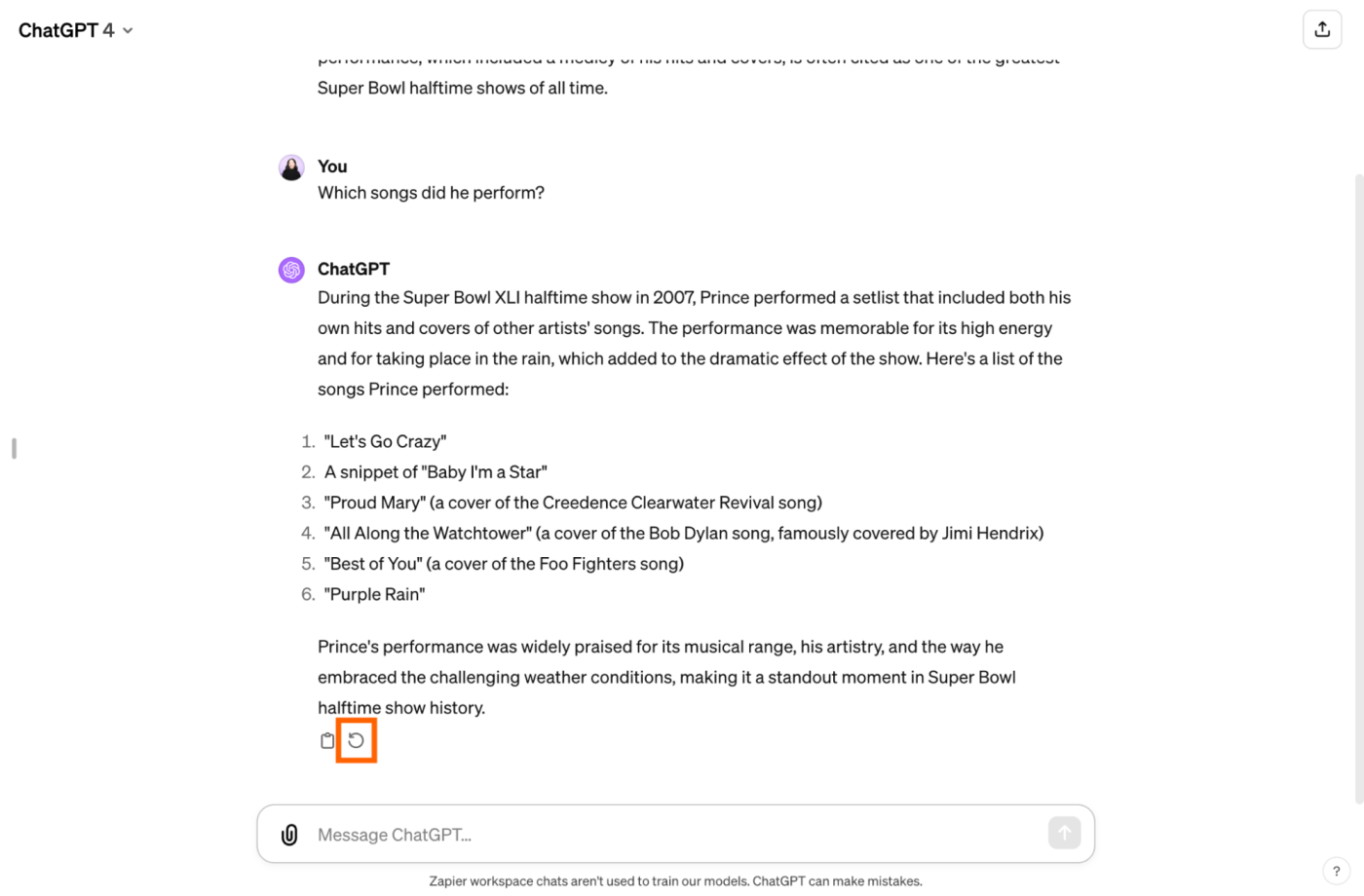
Copy the response. If you like ChatGPT's answer and want to share it somewhere else, click the clipboard icon beneath the response you want to copy. Once you do this, the icon will turn into a checkmark to indicate that it's been successfully copied. This button saves you from having to highlight the text and then using a keyboard shortcut to copy it.
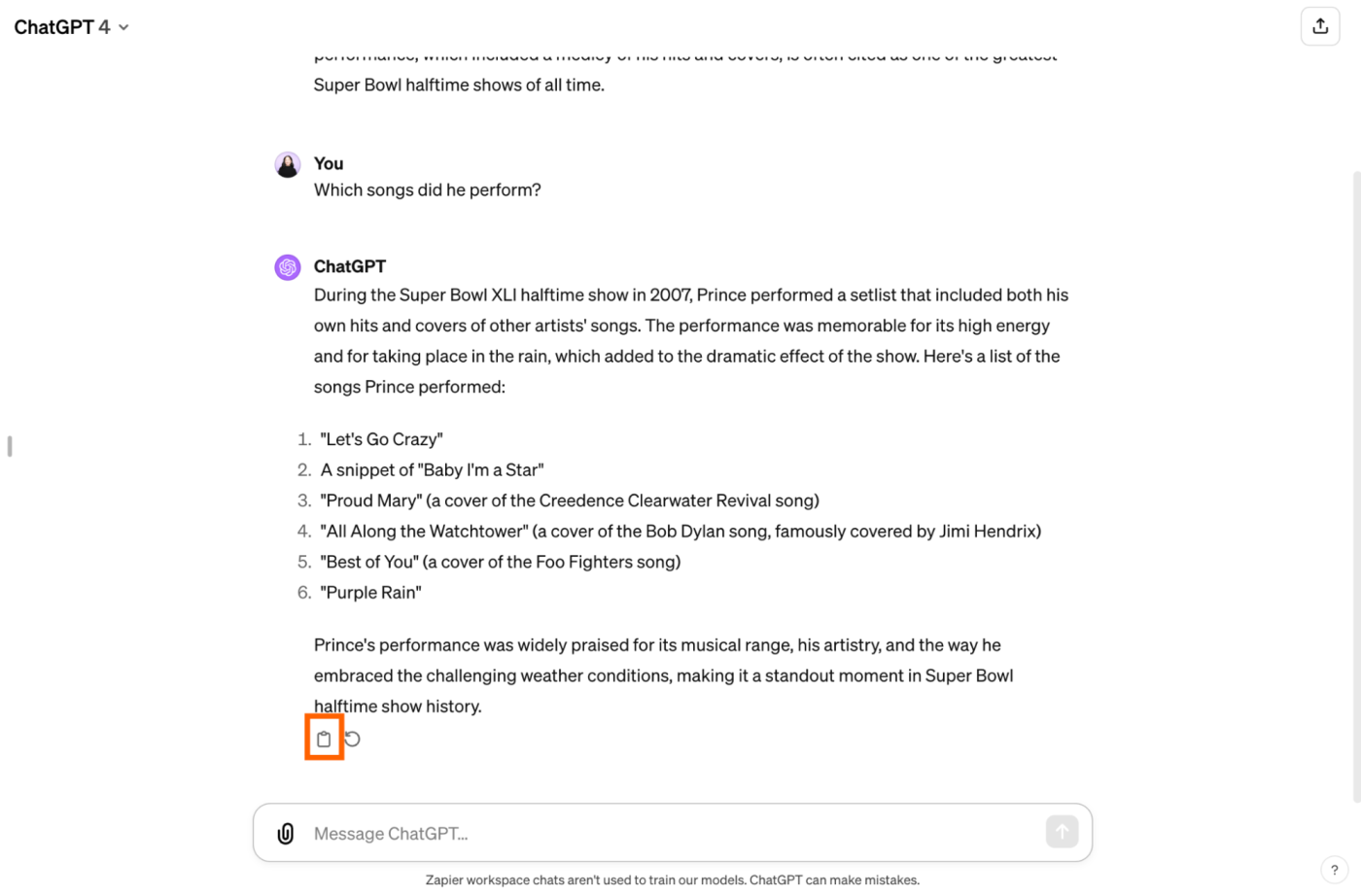
As ChatGPT's been known to produce "plausible-sounding but incorrect" answers, be sure to review or fact-check every response before broadcasting it more widely.
Share your conversation. Instead of screenshotting bits and pieces of your conversation with ChatGPT to share with your friends and colleagues, share the entire conversation. The easiest way to do this is to click the Share chat icon, which looks like an upward-facing arrow. This will generate a unique URL for that specific conversation, which you can then copy and share. Note: If you're on an Enterprise account, only members of your workspace can access the conversation.
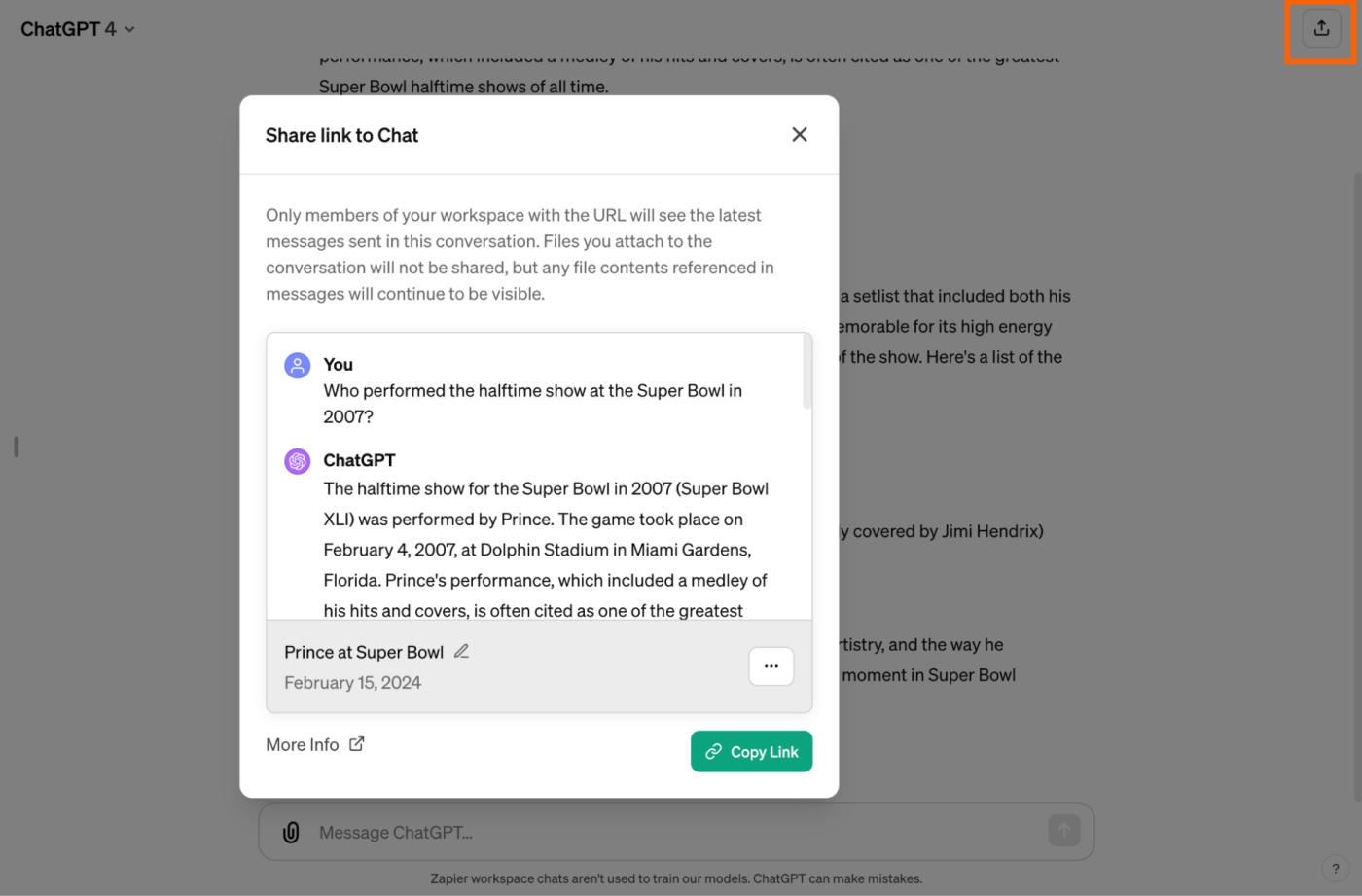
Dislike the response. Since ChatGPT doesn't have the ability to interpret your headshaking, it can't determine if the response it generated is bad on its own. Instead, it relies on humans to provide that data to help it learn. So, if the response was unhelpful or inaccurate, click the thumbs-down icon to dislike it. Note: This feature isn't available on Enterprise accounts.
How to build your own custom ChatGPT
If you find yourself prompting ChatGPT with the same instructions every time you interact with it—like "Write the response in Python" or "Keep the tone casual"—you could use custom instructions to give ChatGPT an explicit set of directives on how to respond. But you're limited to just that one set.
OpenAI recently announced it's testing memory with ChatGPT. With memory, ChatGPT will pick up on your preferences and remember important details. For example, you've told ChatGPT you're a high school science teacher. ChatGPT remembers this when helping you create lesson plans. You can also tell it to remember specific details as you interact with it, so you don't have to repeat yourself in future conversations. Memory differs from custom instructions slightly, in that custom instructions let you give ChatGPT explicit guidance on what you want it to know and how you'd like it to respond.
If you have a Plus or Enterprise account, however, you can build unlimited custom ChatGPTs (called GPTs)—each programmed with their own set of unique instructions, along with access to the internet, DALLE·3, and the ability to run code. And you can build one using plain English in a matter of minutes.
Here's a custom ChatGPT I built to tell me only fun facts about otters:
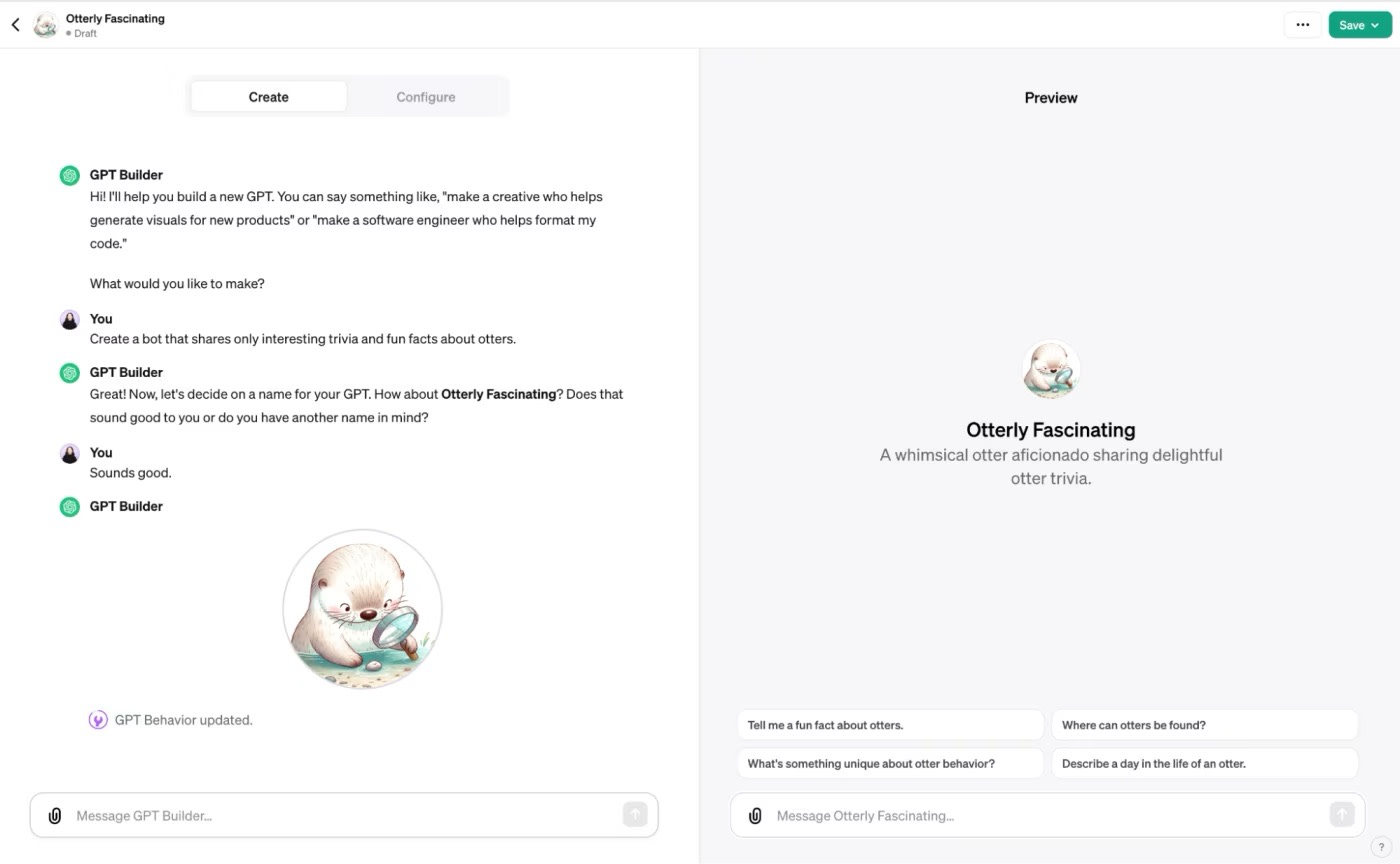
Here are three other key advantages you get with GPTs that you don't with custom instructions:
Upload knowledge source files. Instead of copying and pasting text from every resource you want ChatGPT to consider when generating a response, you can upload knowledge files directly to your GPT builder, and it'll take care of the rest. In my experience, however, GPTs don't always apply the directives from these source files appropriately—regardless of how simple or complex the files are. But with how quickly OpenAI has been working behind the scenes to improve ChatGPT overall, I'm hopeful this will improve in the near future.
Access to Data Analyst. You can ask ChatGPT's data analysis feature to process data-related tasks directly from a chat. For example, you can upload an .mp3 audio file and turn it into a transcript. You can even upload a spreadsheet with your company's financial report and ask ChatGPT to analyze it or answer specific questions based on that data.
When you pair ChatGPT with Zapier, you can take Data Analyst to another level: you can create an analysis assistant that connects to other apps you use. Here's how to build an analysis assistant with ChatGPT.
Interact with other GPTs from any conversation. Let's say I ask my Otterly Fascinating chatbot for a fun fact. The fact is ok, but I want to modify the tone to be a little less formal. I can tag another GPT specifically designed to do this—the Message Refiner—from my Otterly Fascinating conversation and prompt Message Refiner to rewrite the response. To pull in another GPT into your conversation, enter
@[GPT name]followed by your prompt in the message bar.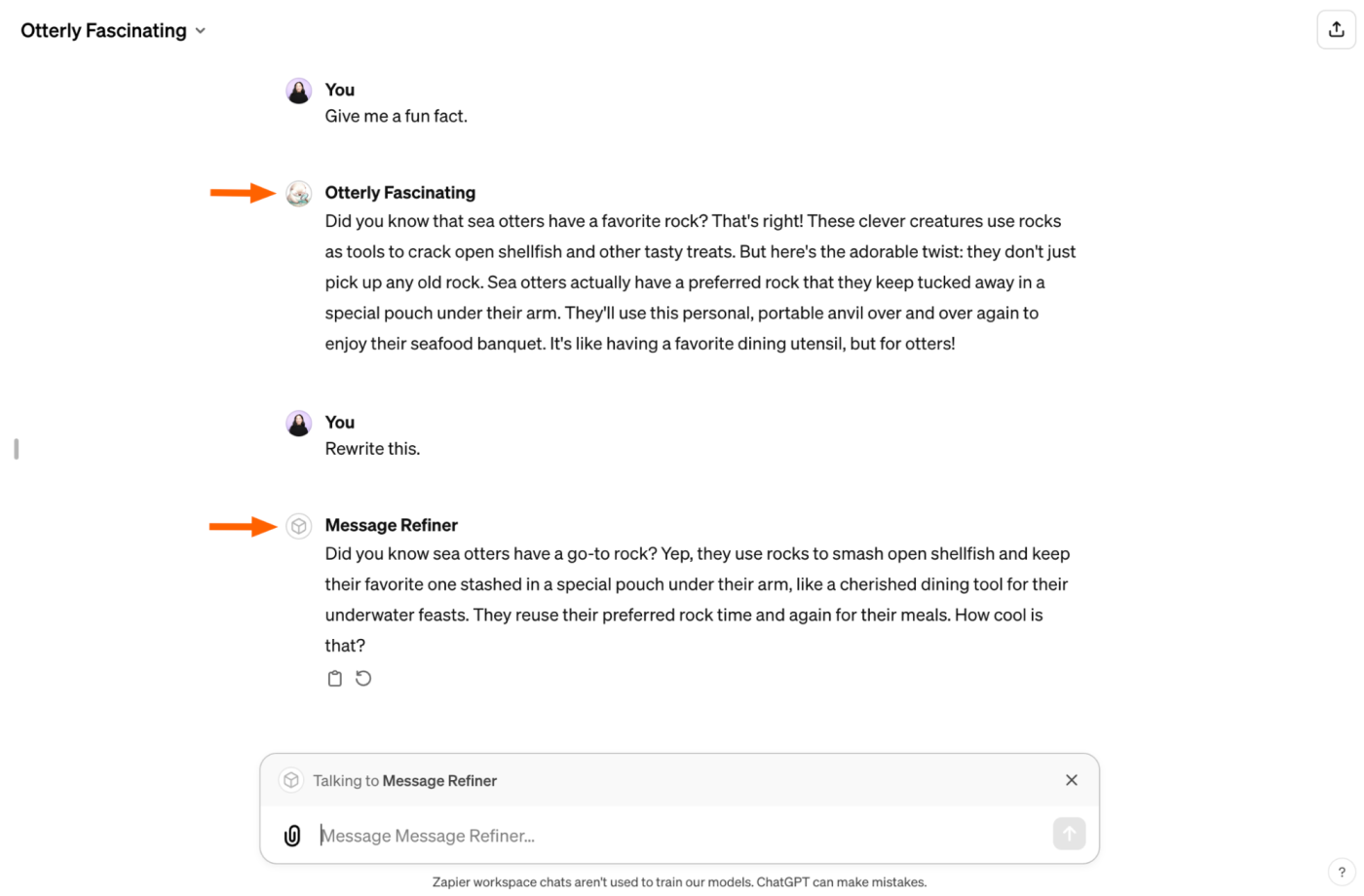
OpenAI recently released Assistants API, which enables users to recreate a similar custom chatbot experience on other platforms. And while Assistants API and GPTs fulfill a similar purpose, they're not the same thing. Here's the difference between GPTs and Assistants.
How to use ChatGPT's voice and image capabilities
How to use voice with ChatGPT
Instead of typing in your prompt, voice capability lets you verbally communicate back and forth with ChatGPT. As of this writing, this functionality is available only on iOS and Android. Before you get started, you have to enable voice capability.
Tap the headphone icon on your home screen.
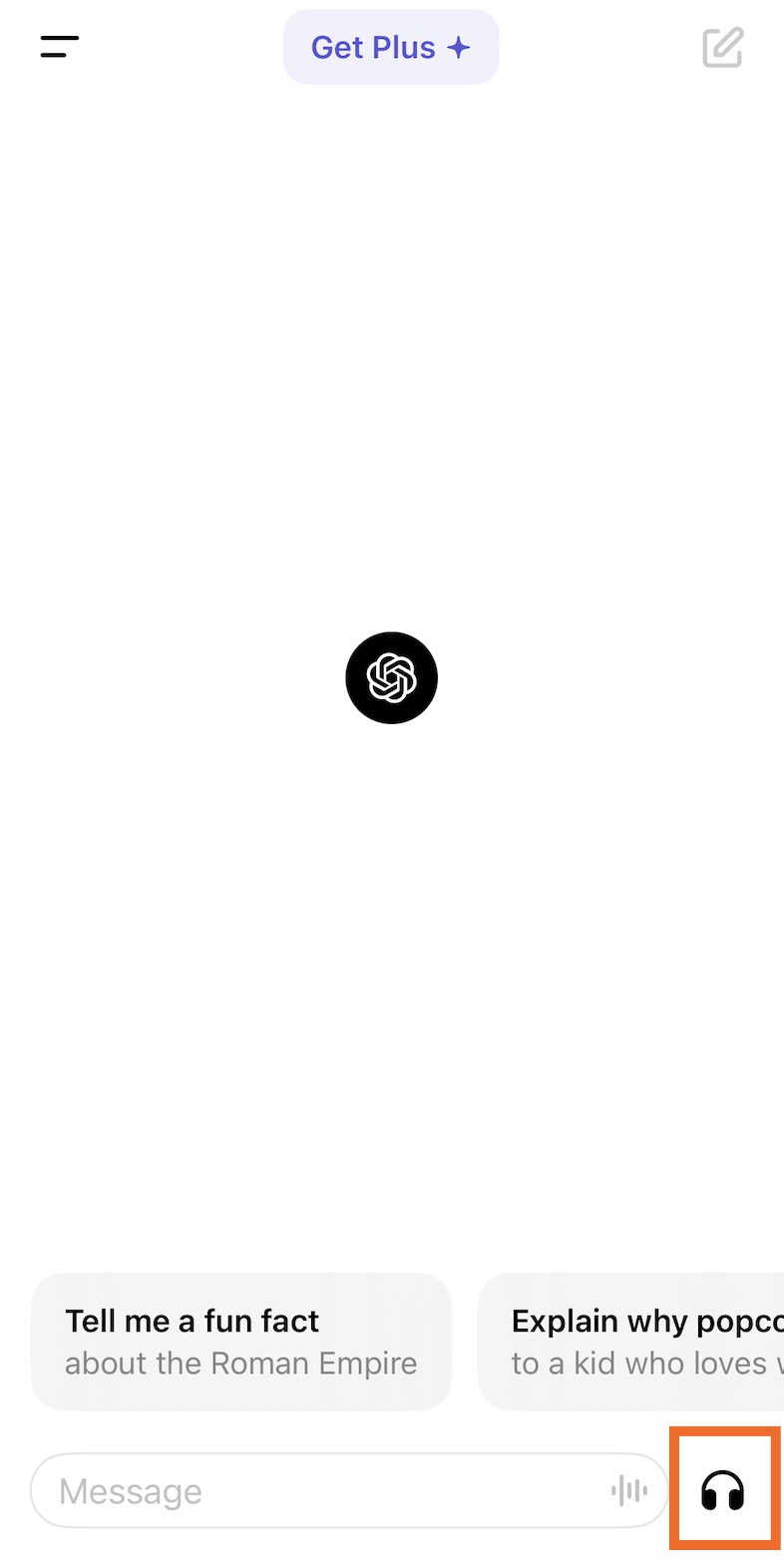
Once the screen prompts you to Start speaking, say your prompt.
Once you've finished speaking, ChatGPT will process your request (no need to hit send) and voice its response to you. Need to pause ChatGPT? You can't. But, for some reason, you have three different ways to cut it off entirely: tap anywhere on the screen, X, or the stop icon.
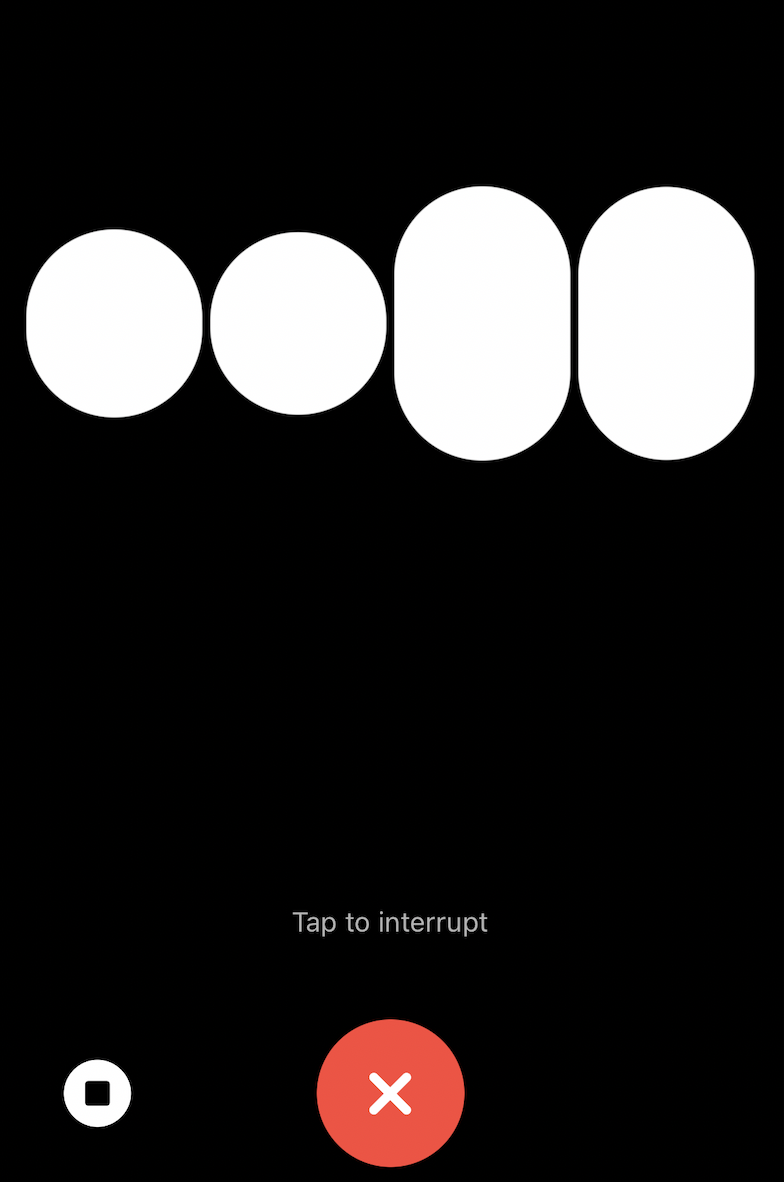
If you want to continue the conversation, say your next prompt once Start speaking appears on your screen again.
When you're done chatting, a text version of your entire conversation will appear and is automatically saved in your chat history. If you have a ChatGPT Plus or Enterprise account, your conversation will also include clickable links to relevant articles. In my experience, however, the links weren't always reliable. For example, some would bring me to a page that didn't exist or the link itself would fail to load within my chat.
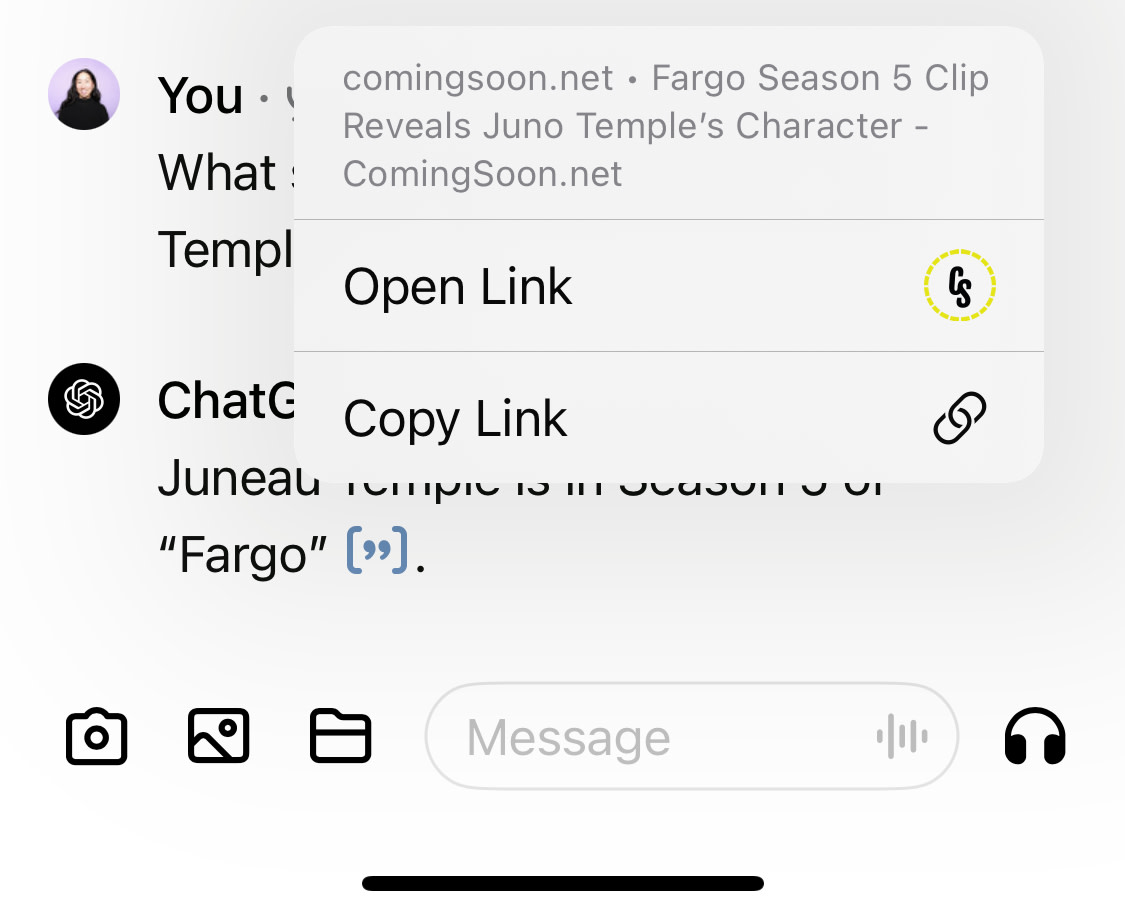
You can also choose a voice for ChatGPT.
Tap the menu icon, which looks like two horizontal lines stacked vertically.
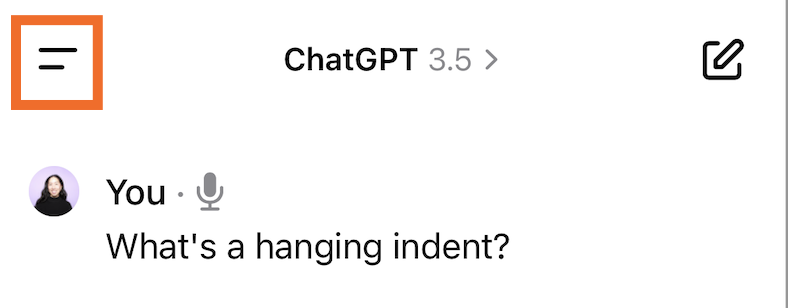
Tap the Settings icon, which looks like an ellipsis (
...).Tap Voice.
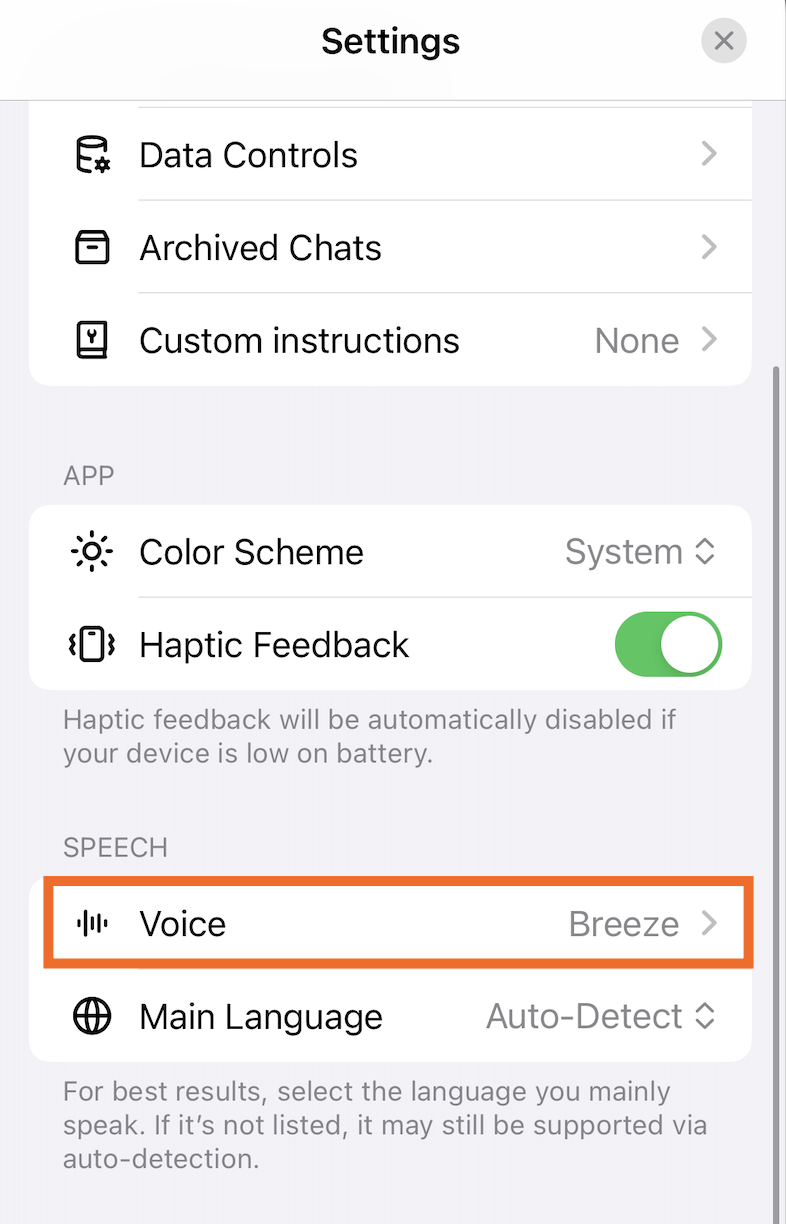
Select one of the five voice options: Breeze, Ember, Juniper, Sky, and Cove. Note: GPTs use a different voice named Shimmer (there are no other options).
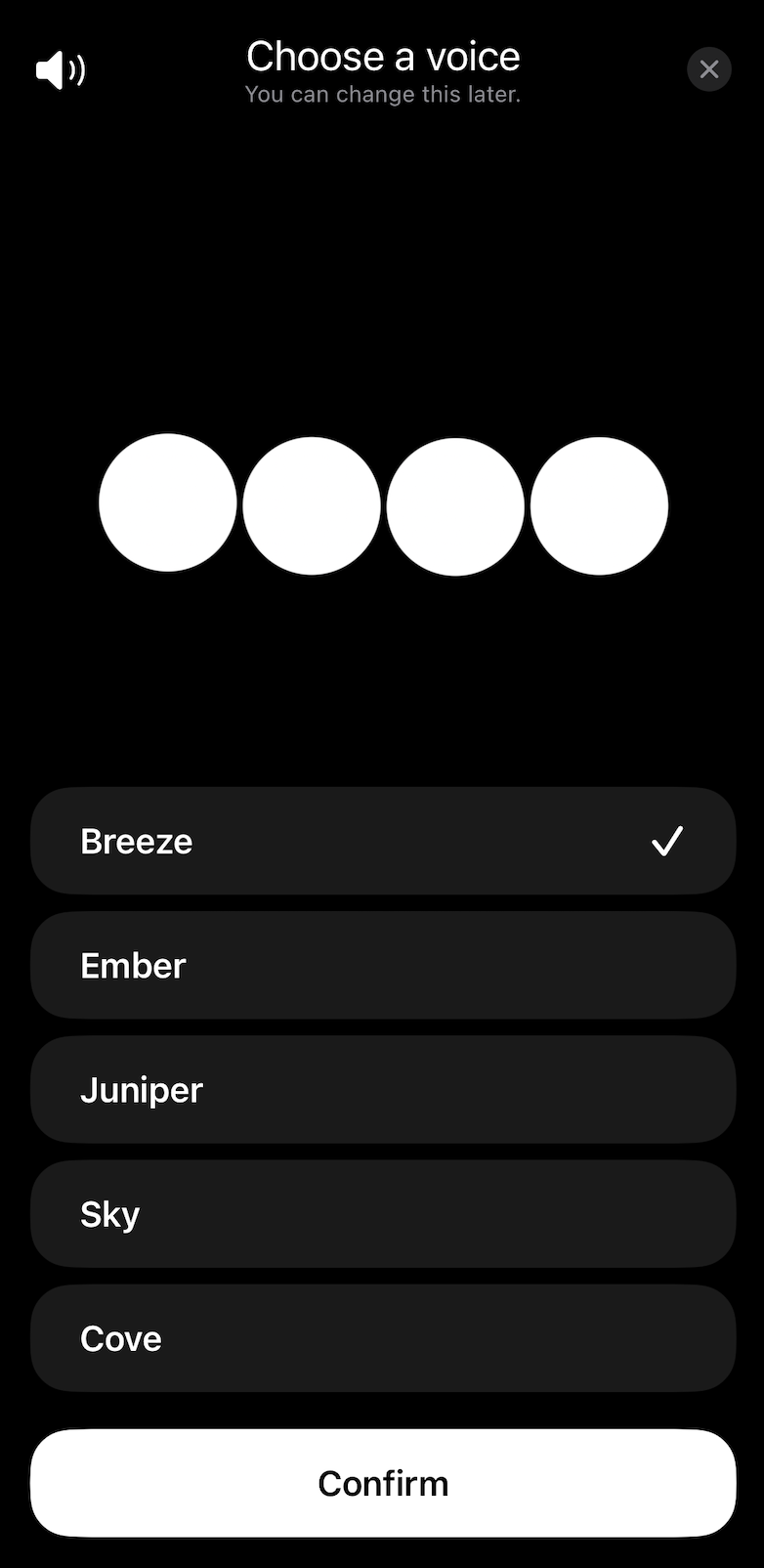
Tap Confirm.
How to use images with ChatGPT
ChatGPT's image input capability lets you share an image with your text prompt (available for Plus and Enterprise users on desktop and the mobile app). This way, you can do things like take pictures of a neighborhood dog and ask ChatGPT what breed it is. Or ask it to write alternative text for an image, like so:
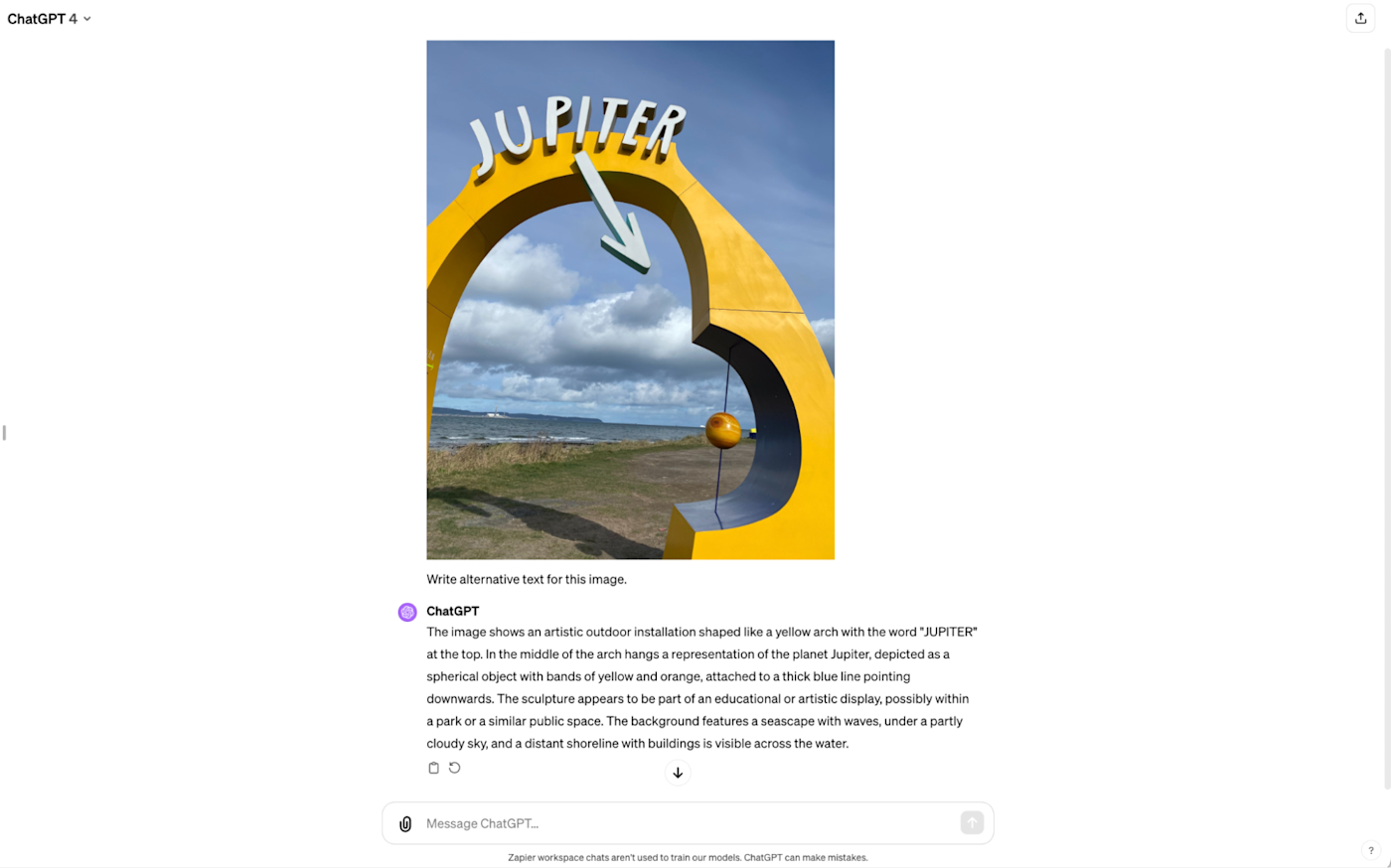
Here's how to use ChatGPT's image feature:
Click the paperclip icon in the message bar. (In the mobile app, you can choose to take a photo or upload an image or file.)
Select the image or file you want to share. You can select multiple.
Enter your accompanying prompt in the message bar.
How to create AI images with ChatGPT
ChatGPT isn't limited to just generating text and audio responses. OpenAI recently incorporated DALL·E 3, the latest version of its AI image generator, with ChatGPT for Plus and Enterprise users. This means you can ask ChatGPT to create an image of, say, a dog dressed as a mop pushing a mop bucket, and the AI will generate a few images (usually four) that match your idea.
Enter your text prompt as you normally would, and watch as ChatGPT brings your idea to life. Here's what that mop-dog pushing a mop bucket would look like, according to AI.
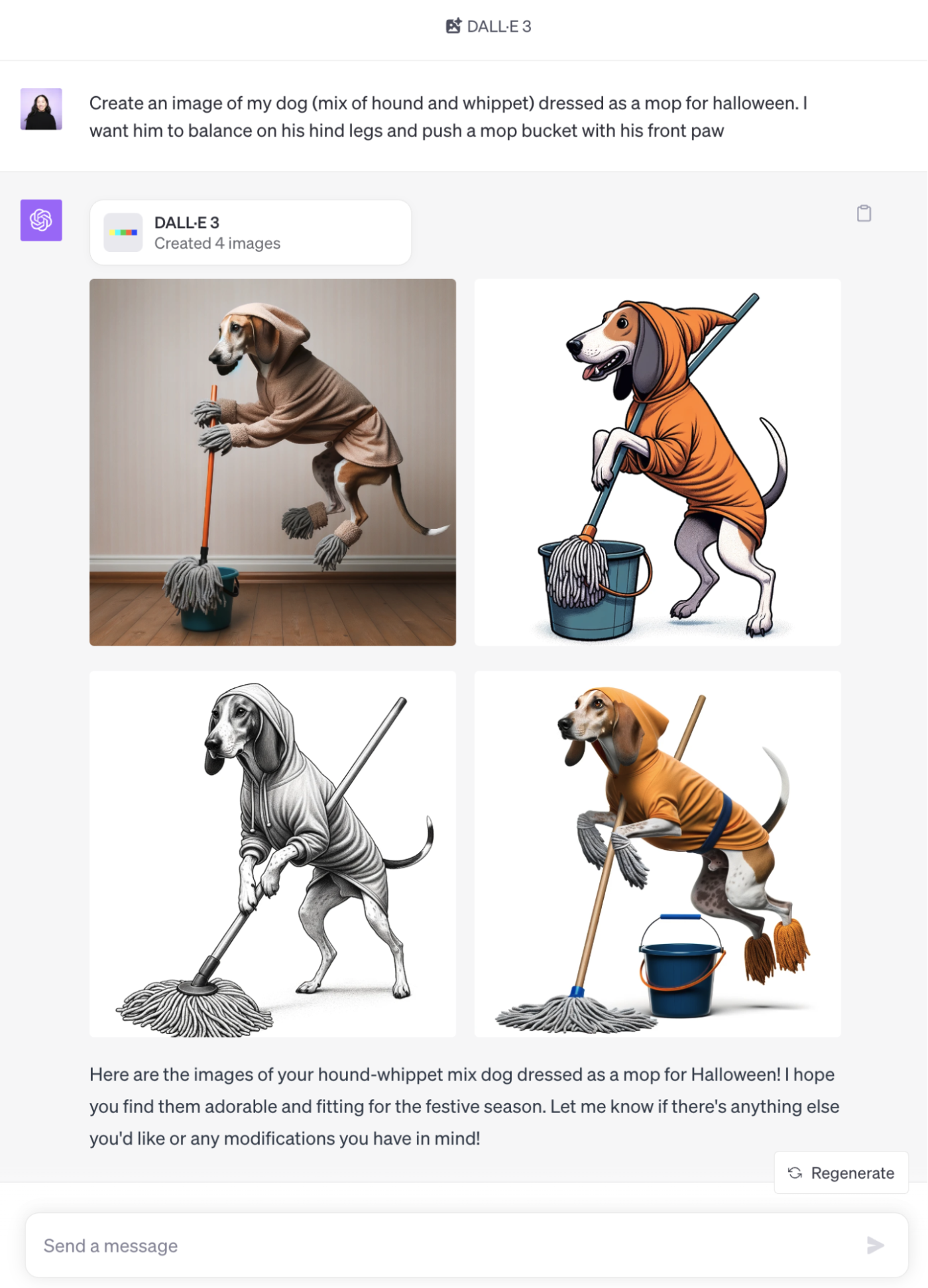
Let's say the overall image works, but you want to make one minor tweak. You can now make edits to specific portions of your image.
Click the Select icon, which looks like a pen, above your image.
Highlight the area(s) you want to change.
Enter your text prompt in the message bar in the side panel.
Hit Enter.
Note: Unlike using DALL·E on its own, which requires users to purchase image generation credits, you don't have to purchase separate credits to generate images within a ChatGPT conversation. When this feature was first released in ChatGPT, users seemed to have unlimited access. But some users say they ran into image limits shortly after.
Can ChatGPT refuse to answer my prompts?
For its part, OpenAI has expressed its commitment to keeping AI "safe and broadly beneficial." To do this, they've introduced various safeguards, including the ability for ChatGPT to reject inappropriate, offensive, or illegal content.
To get specific, here's what ChatGPT told me when I asked, "What prompts won't you respond to?"
ChatGPT: Here are some examples of prompts I won't respond to:
1. Personal and Sensitive Information: Requests for personal data about private individuals or anything that could be used to identify or harm an individual.
2. Illegal Activities: Any advice, instructions, or encouragement to perform illegal actions.
3. Hate Speech and Violence: Content that promotes hate, violence, harassment, or extremism of any kind.
4. Explicit Adult Content: Requests to produce or provide access to sexually explicit material.
5. Self-harm and Harm to Others: Content that encourages or provides instructions for self-harm or harming others.
6. Misinformation: Deliberately spreading false or misleading information.
7. Plagiarism: Completing academic assignments or providing content intended to be passed off as the requester's original work when it is not.
8. Security Bypassing: Instructions or assistance in bypassing security measures, hacking, or accessing information without authorization.
9. Copyrighted Material: Direct reproductions of copyrighted material for which I do not have permission to distribute.
10. AI Ethics and Guidelines Violations: Any request that violates OpenAI's use case policy or broader ethical guidelines for AI usage.
These limitations are in place to ensure that interactions remain safe, respectful, and within legal boundaries.
To be clear, this isn't a complete list of rejection-worthy prompts. But if you're ever wondering about ChatGPT's limits, like "Can ChatGPT remember my passwords?" (it can't), or "Can ChatGPT give me medical advice?" (also a hard no), just ask it yourself.
How to manage your data in ChatGPT
By default, your conversations in ChatGPT can be viewed by OpenAI and used as training data to improve its system. (This is a key reason why you shouldn't enter any personal or private data into ChatGPT.)
You can also access your account's entire chat history in the side panel of the home page.
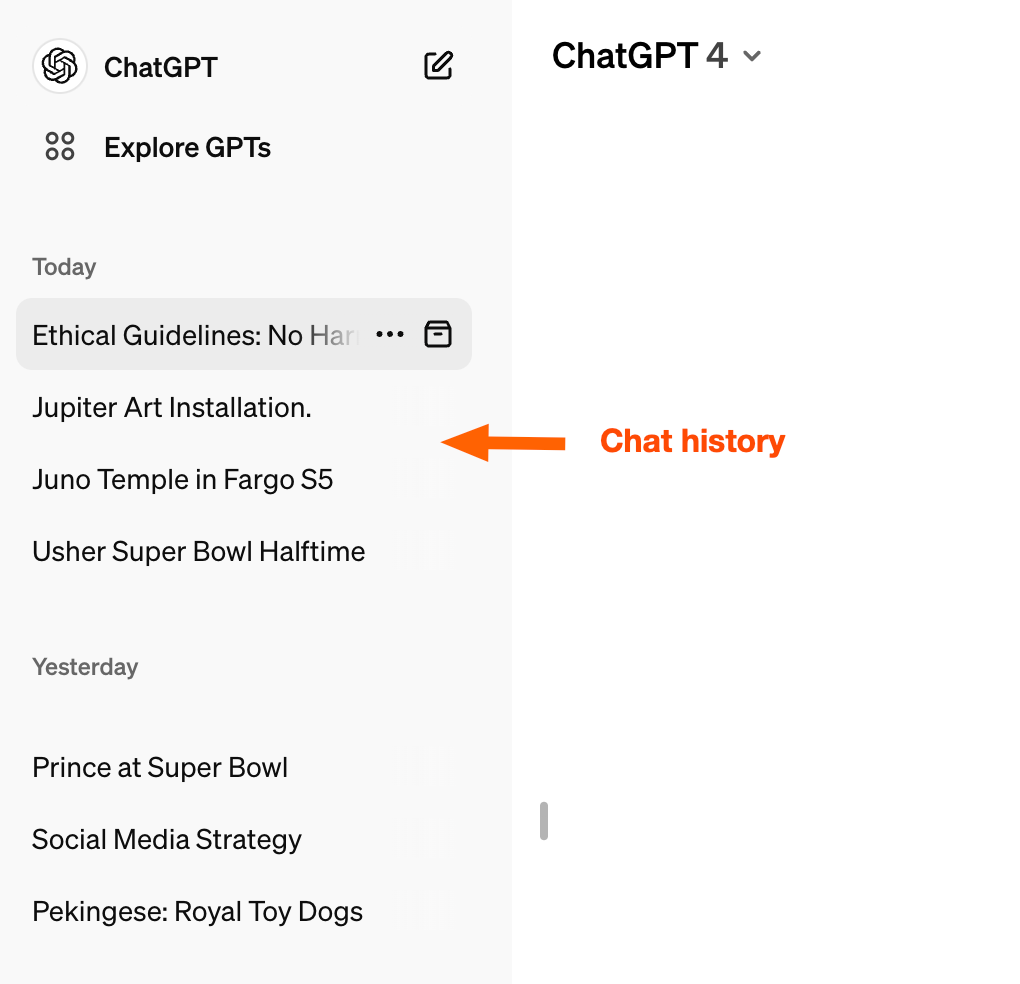
There are a number of ways to manage your data in ChatGPT. The steps vary depending on what you want to do and the device you're using. If there's a specific thing you're wanting to do, feel free to jump ahead.
How to delete your ChatGPT conversations from the mobile app
How to archive your ChatGPT conversations from the mobile app
How to turn off your chat history in ChatGPT from a desktop
If you don't want ChatGPT to store your chat history—and simultaneously prevent new conversations from being used to train OpenAI's GPT models—it's easy to turn this feature off. Here's how.
Click on your profile in the side panel, and then click Settings.
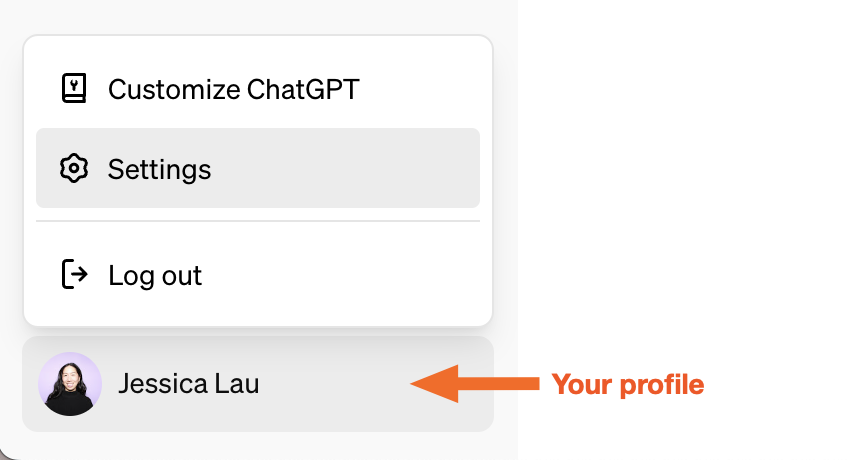
In the Settings popup, click Data controls.
Click the toggle next to Chat History & training.
Once you do this, the side panel of the home page will display a message that reads, Chat History is off for this browser (the setting doesn't sync across browsers or devices—even if you're logged in with the same account).
It's worth mentioning that if your chat history is turned off, you also won't be able to click through your chat history on any of your devices. If you want to access your history, you'll have to turn it back on again. To quickly do this, click Enable chat history in the side panel.
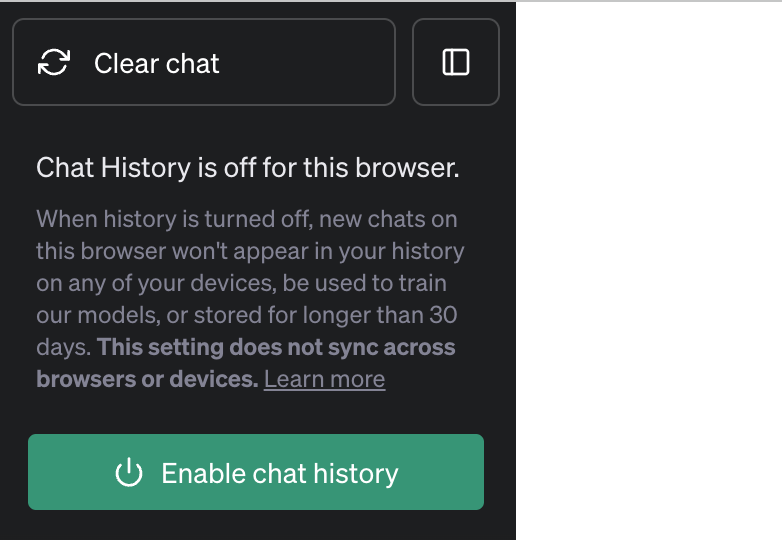
How to delete your ChatGPT history from a desktop
To delete all of your past conversations, here's how to do it in one fell swoop from your desktop.
Click on your profile in the side panel, and then click Settings.
Next to Delete all chats, click Delete all.
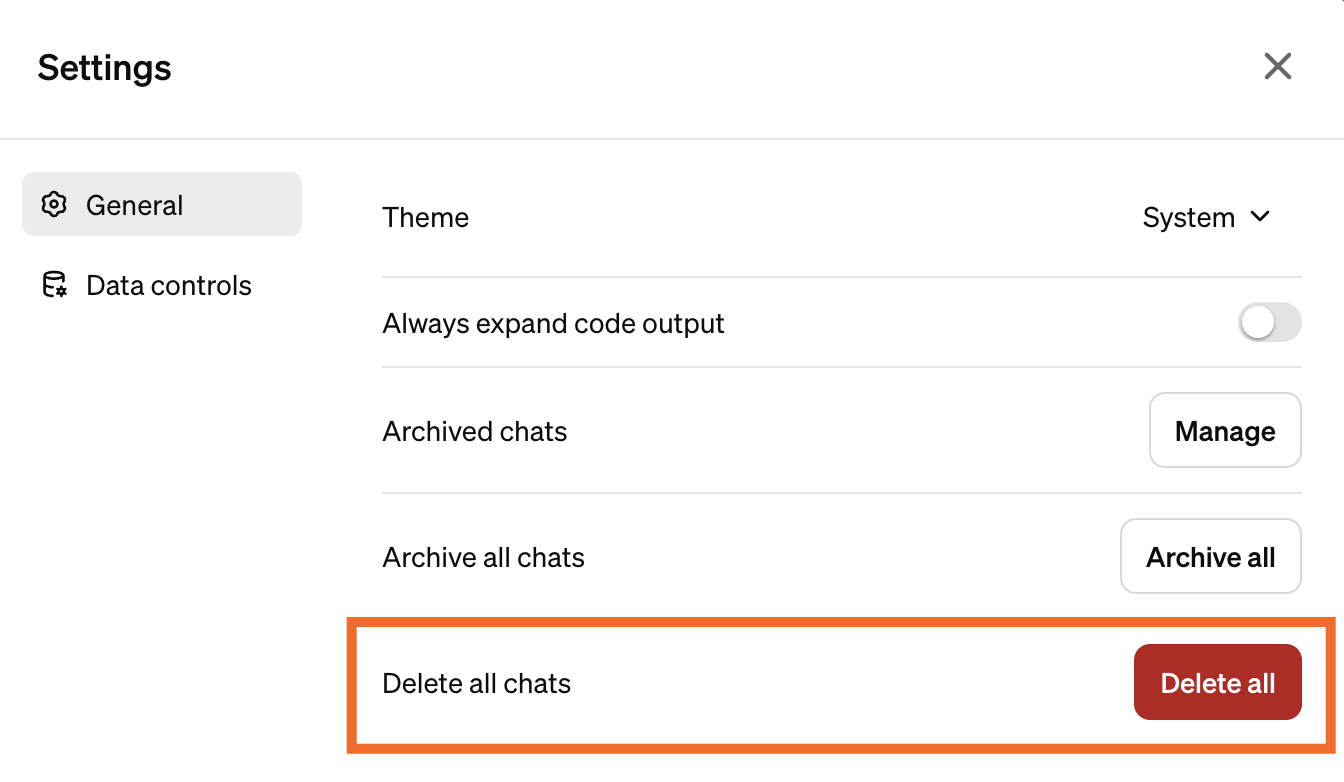
Click Confirm deletion. (There's no undo button.)
You can also delete specific conversations in your chat history. Here's how.
In the side panel, hover over the name of the conversation you want to delete.
Click the More icon, which looks like an ellipsis (
...).Click Delete chat.
Click the conversation name in the side panel, and then click the delete icon, which looks like a garbage can.
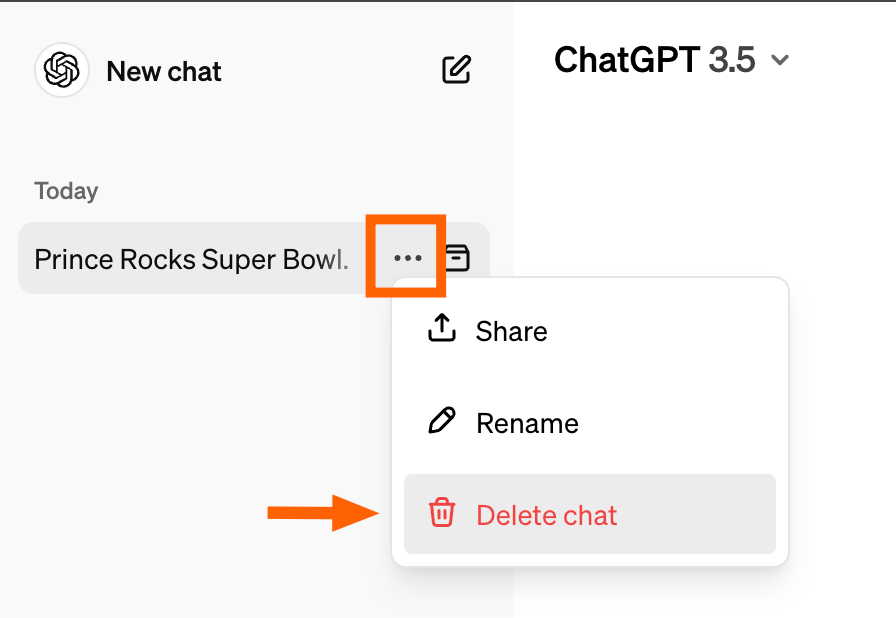
Click Delete again to confirm.
How to archive your ChatGPT conversations from a desktop
Let's say you want your side panel to display only specific conversations—but you don't necessarily want to delete your other ones. After all, I may not need that image of my dog dressed as a mop pushing a mop bucket now, but who's to say I won't need it next Halloween? For instances like these, archive your conversations instead. This lets you keep less relevant chats in a separate place that you can revive later on.
In the side panel, hover over the name of the conversation you want to archive.
Click the Archive icon, which looks like a box.
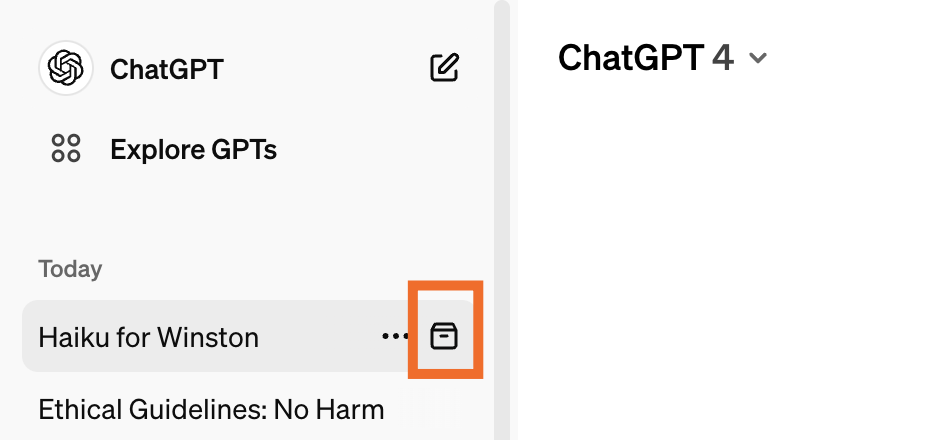
You can also archive all your conversations at once.
Click on your profile in the side panel, and then click Settings.
Next to Archive all chats, click Archive all.
Click Confirm archive to confirm.
To view or restore an archived chat, go back to your Settings.
Next to Archived chats, click Manage.
From here, you have three options:

View. Click the name of the conversation to view it. You'll have the option to unarchive it directly from the conversation, if you want.
Unarchive. Click the Unarchive conversation icon, which looks like an upward-facing arrow.
Delete. Click the Delete icon, which looks like a garbage can.
How to turn off your chat history in ChatGPT from the mobile app
Note: I'm using the iOS app, but the steps are the same for Android, too.
Tap the menu icon, which looks like two horizontal bars stacked vertically.
Tap the Settings icon, which looks like an ellipsis (
...).Tap Data Controls.
Tap the toggle next to Improve the model for everyone. If you have a Plus or Enterprise account, tap the toggle next to Chat history. (To turn your chat history back on, tap the toggle again.)
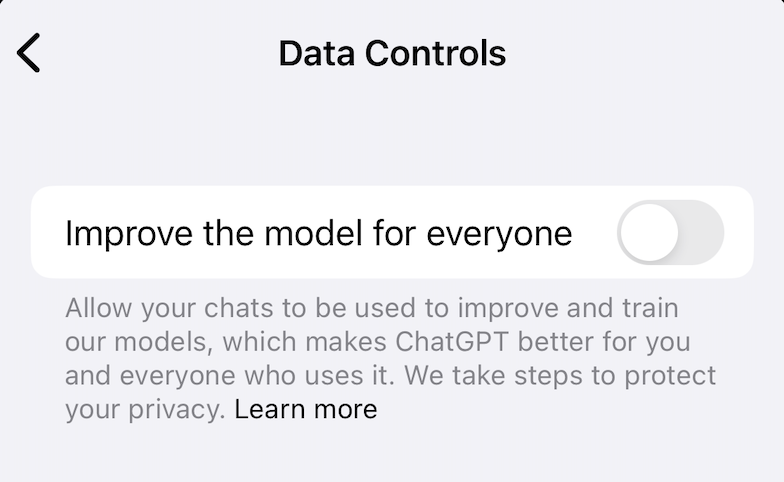
How to delete your ChatGPT conversations from the mobile app
Tap the menu icon, which looks like two horizontal bars stacked vertically.
Tap the Settings icon, which looks like an ellipsis (
...).Tap Data Controls.
Tap Delete All Chats (iOS) or Clear Chat History (Android).
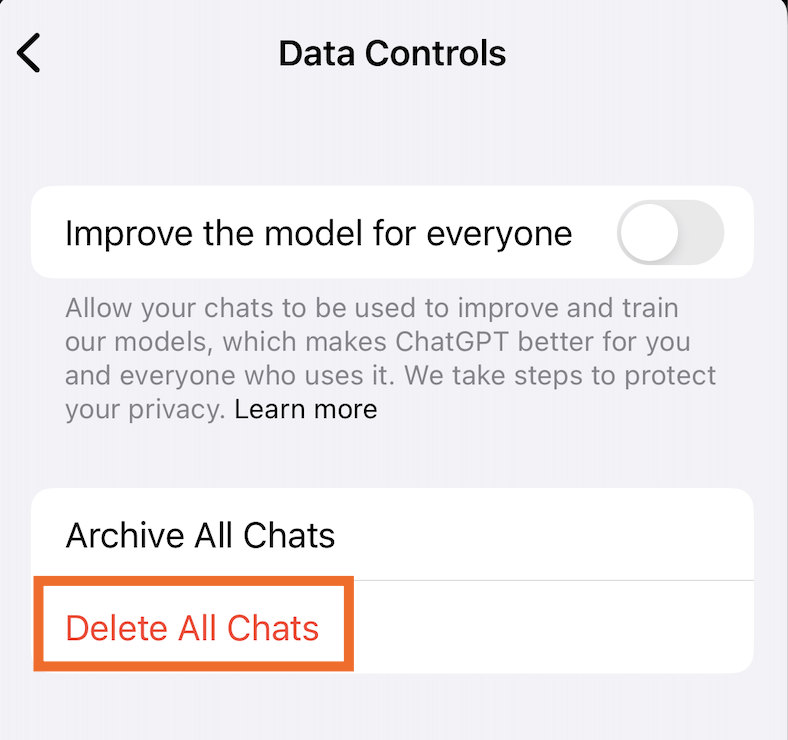
Tap Confirm.
The process to delete individual conversations is a little less intuitive. (I basically tapped everything to find out.)
Tap and hold the conversation you want to delete.
Tap Delete.
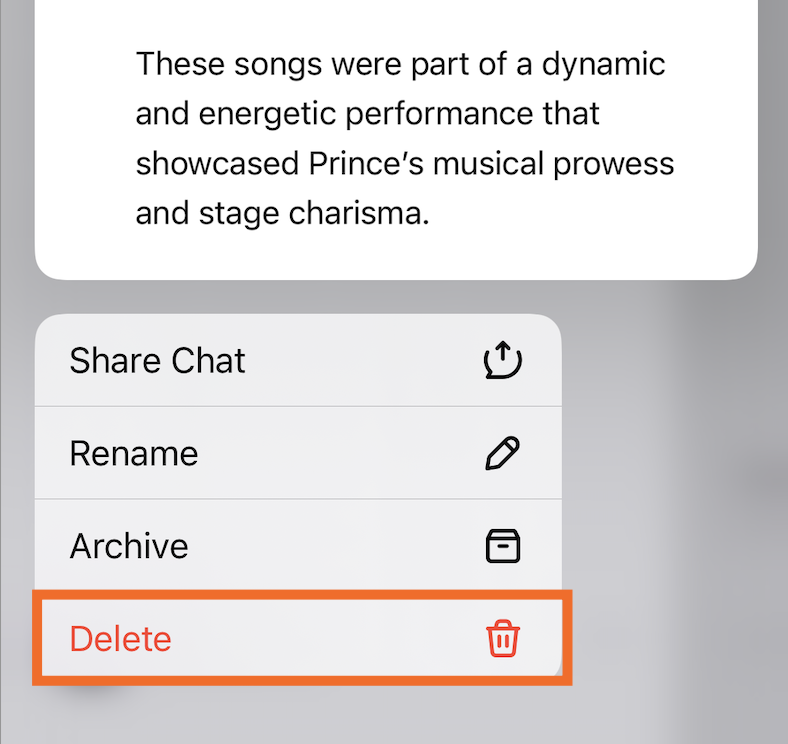
How to archive your ChatGPT conversations from the mobile app
Here's how to archive individual conversations in ChatGPT.
Tap and hold the name of the conversation you want to archive.
Tap Archive.
Tap Archive again to confirm.
And here's how to archive all your conversations at once.
Tap the menu icon, which looks like two horizontal bars stacked vertically.
Tap the Settings icon, which looks like an ellipsis (
...).Tap Data Controls.
Tap Archive All Chats (iOS) or Archive Chat History (Android).
Here's how to view or restore an archived chat.
Tap the menu icon, which looks like two horizontal bars stacked vertically.
Tap the Settings icon, which looks like an ellipsis (
...).Tap Data Controls.
Tap Archived Chats.
Tap the conversation you want to view or restore, and tap View or Unarchive. Alternatively, tap Delete to permanently remove it.
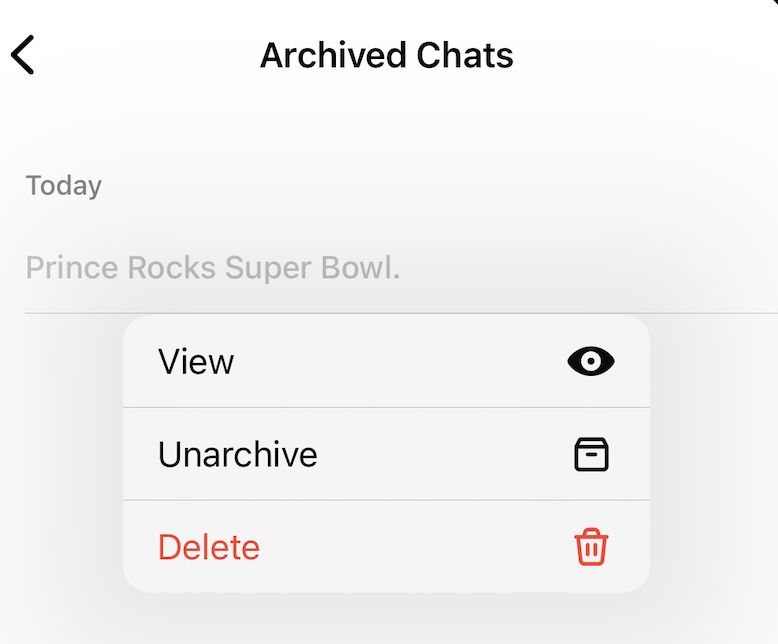
What is ChatGPT Plus?
In response to ChatGPT's growing popularity (read: occasional outages due to high traffic), OpenAI introduced a subscription plan, ChatGPT Plus. For $20/month, paying members get the following perks:
General access to ChatGPT, even during peak times
Faster response times
Priority access to new features and improvements, such as internet browsing, and voice and image capabilities.
It's worth mentioning that only ChatGPT Plus subscribers can access the latest model, GPT-4 (with a cap of 40 messages every three hours).
As it turns out, not all acronyms are created equal. You can't, for example, refer to ChatGPT as GPT-4 (and vice versa) because they're not the same thing—at all. Here's the difference between ChatGPT, GPT-3, and GPT-4.
Automate ChatGPT
While ChatGPT is fun to use in the web browser, that's not the only place you can put ChatGPT to work. With Zapier, you can connect ChatGPT with thousands of other apps, so you can incorporate AI into all of your business-critical workflows.
For example, you can have ChatGPT automatically draft a reply to an email. You can even use ChatGPT to draft a response to a Slack message and post it. Learn more about how to automate ChatGPT, or get started with one of these pre-made workflows.
Start a conversation with ChatGPT when a prompt is posted in a particular Slack channel
Create email copy with OpenAI from new Gmail emails and save as drafts in Gmail
Create article summaries with OpenAI from the Zapier Chrome extension
Related reading:
This article was originally published in August 2023. The most recent update was in February 2024.