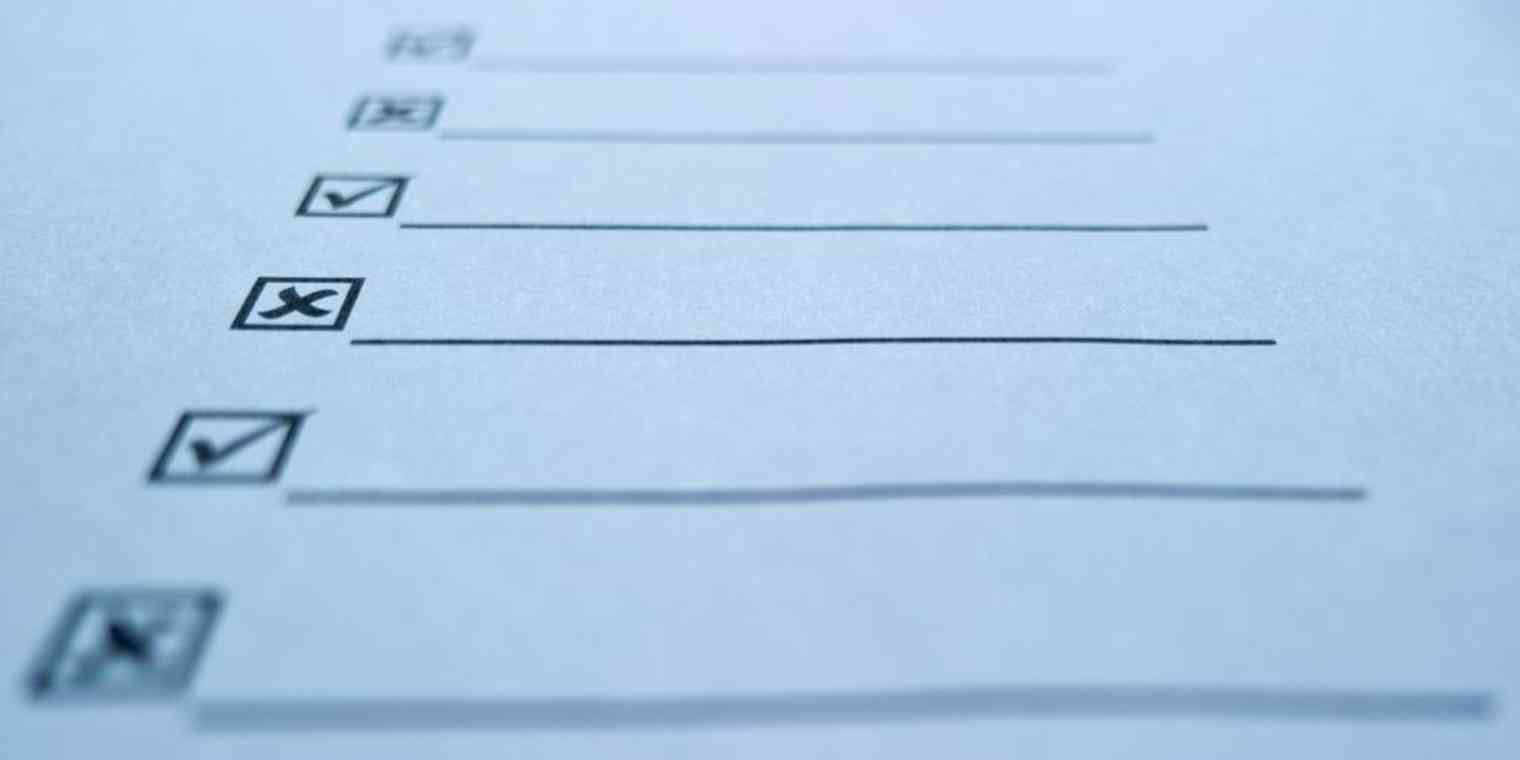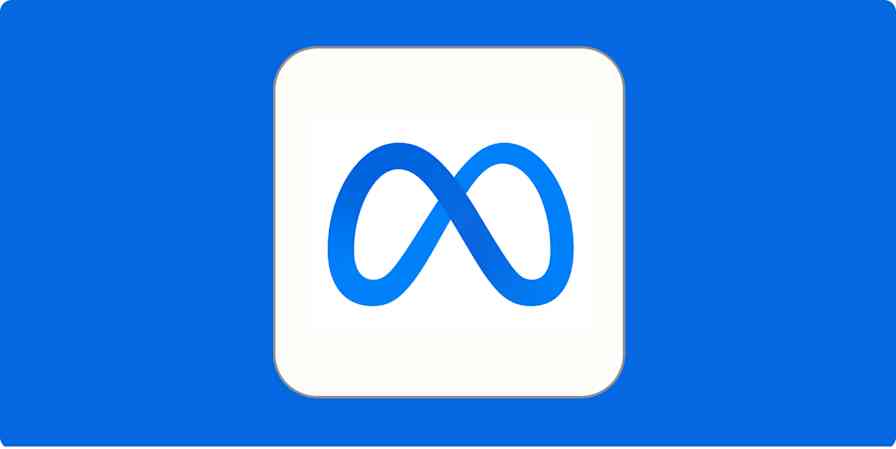It's the first day at your new job. In front of you sits a brand new laptop, a new set of apps and—best of all—an empty email inbox.
A few weeks go by and at just about the same rate the new laptop smell fades, your email volume picks up. Then you add a new app—the company's default toolset, you discover, isn't enough.
A few months pass, and it's more email, more apps. Niche apps now, like ones that live inside Gmail, those that rely on a connection to Dropbox and the especially annoying apps that ask to import your entire address book.
This story doesn't stop—that is, not until the day you find yourself drowning in "welcome" emails, unfamiliar app names, crappy passwords and unnecessary notifications.
At that point, you set aside the lunch hour to give yourself an app audit—a thorough review and cleanup of the apps you use.
If you're at that point now (confession: it's where I was two weeks ago) this post is for you. If you're not there yet, trust me, you will be soon. Keep reading.
How to Conduct an App Audit
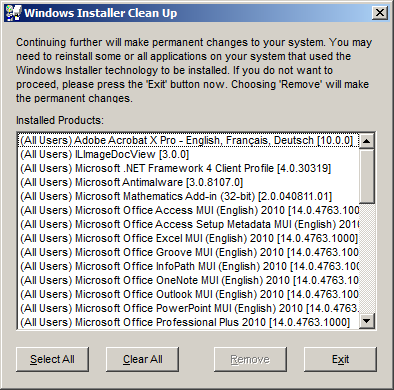
An "app audit" is a fancy name for spring cleaning your computer. Unlike the old days where cleaning up your computer would mean deleting files off your desktop and perhaps uninstalling that old AOL instant messenger, though, apps today live everywhere. You’re storing data in web and mobile apps, browser extensions, and likely still on your desktop.
That’s not bad per se, but it does increase your risk of security problems if one of your apps gets hacked. It also means your data is spread around in many different apps, which makes it hard to find exactly what you need when you need it.
That’s why you need to clean up your apps, and this guide takes you through that process step-by-step. It helps you identify your essential apps, shows you how to delete unneeded apps, offers steps to better security and provides a half-dozen tips to boost your app productivity.
1. List Your Essential Apps
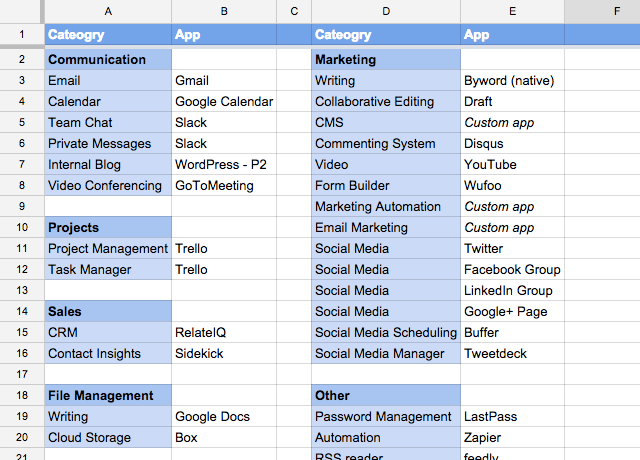
Grab a piece of paper or open a new spreadsheet and begin to write down the name of the apps you rely on at work. Do this by mentally walking through a typical day, thinking through your set of responsibilities one by one.
Here's an example of this exercise:
What apps do you open first thing in the morning? For me, that's our team chat app (Slack), email (Gmail), CRM (RelateIQ) and editorial calendar (Trello).
What apps do you utilize in common workflows? After publishing a post on the Zapier blog, for which we use a custom CMS, I set up the day's email newsletter to our subscribers and then share the content on Twitter, LinkedIn, Facebook and Google+. I then turn to Buffer to schedule future promotion.
What apps do you use to communicate with your team? In addition to Slack and RelateIQ, we write-up important updates on our internal blog—we use WordPress' P2 theme—and make note of upcoming time off on a shared Google Calendar. We also utilize GoToMeeting at least twice weekly for department and all-hands meetings.
Where do you keep track of your tasks? Trello serves as my catch-all for tasks as its used as both our main project management tool and my work to-do app.
Where do you save important files or share files with your team? Depending on the file, it'll either be saved to Box or .
What other apps are helpful to your job? For reading, I use RSS reader Feedly, reading later app Pocket and team bookmarking app Inc. For password management, I rely on LastPass, and to connect and automate my apps, I use our own tool, Zapier.
If that last question leaves you hanging, one helpful way to complete this list of essential apps is to break them down by category. For me, that's grouping them by communication, projects, sales, marketing, file management and other apps—see my spreadsheet for an example.
And then, as a last thing, you might want to list the apps that you keep around just for fun. Everything doesn’t have to be about work; you might have a music app or other less essential app that’s still nice to keep. List those too, as you’ll want to keep them around.
Don't Remember Them All? That's OK
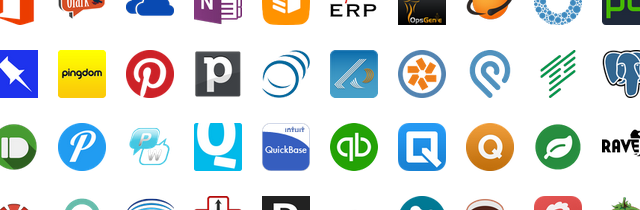
At this point you might be feeling stressed that your list of apps isn't complete—don't worry. It's near impossible to have a complete list of the apps you use. There’s always better tools coming out and our needs are continually evolving, so instead of trying to awkwardly mold existing apps into something that fits a new workflow, it’s easier to jump from app to app. Really, that's one of the best characteristics of web apps—they're often incredibly easy to start using.
But there's a catch to that, of course. All this app testing leaves you with a long list of authenticated accounts—a potential security risk—and too much digital clutter. That’ll keep you from being productive, and worse.
So it's time to finally delete the accounts you no longer use.
2. Deauthenticate & Deactivate Apps You Don't Use
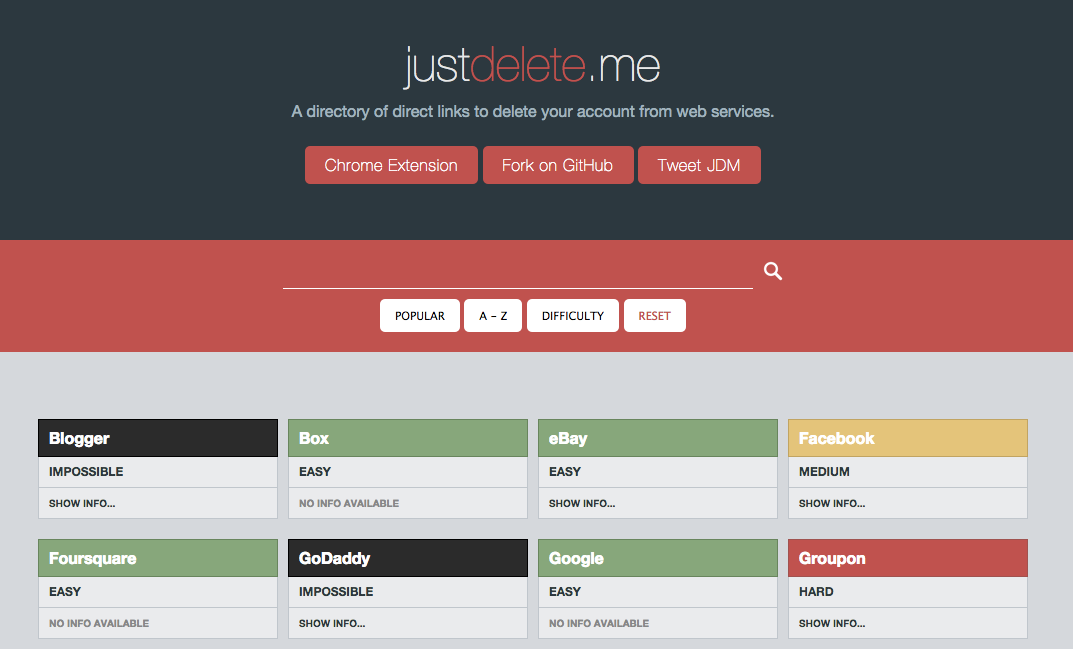
Set aside your list of essential apps—we'll get back to that later—as it's now time to trim your list of unused apps. You won't need to pull out another piece of paper or open a new spreadsheet, however; we'll track these apps down one by one.
To assist you in this task, open up a new tab to Just Delete Me, a free directory of links to "delete account" pages for over 375 apps. Each listing is color-coded to note the app's difficulty-to-delete rating—from green for "easy" to black for "impossible"—and the site offers a helpful Chrome extension, too.
Start by Deauthenticating Apps
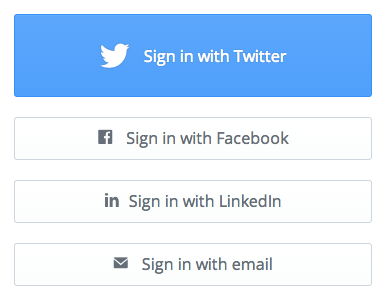
The quickest method to identify your unused apps is to inspect the lists you've authenticated with your other apps. Authenticating an app means you give one app permission to connect to another app in order to supply information, such as your name and email address, or perform actions, such as tweet on your behalf.
Authentication takes place either at sign-up or when you take advantage of a certain feature. Buffer, for example, offers both—you can sign up using Twitter (above), and after you've done so, you can authenticate your other social media apps to make more use of the app's content scheduling tool.
If you’ve ever signed up for an app using another account—say, signing in with Facebook or LinkedIn to try a new app—or have added a sharing account to any of your apps, you likely have old apps you should deauthenticate.
Where to Look to Deauthenticate Apps
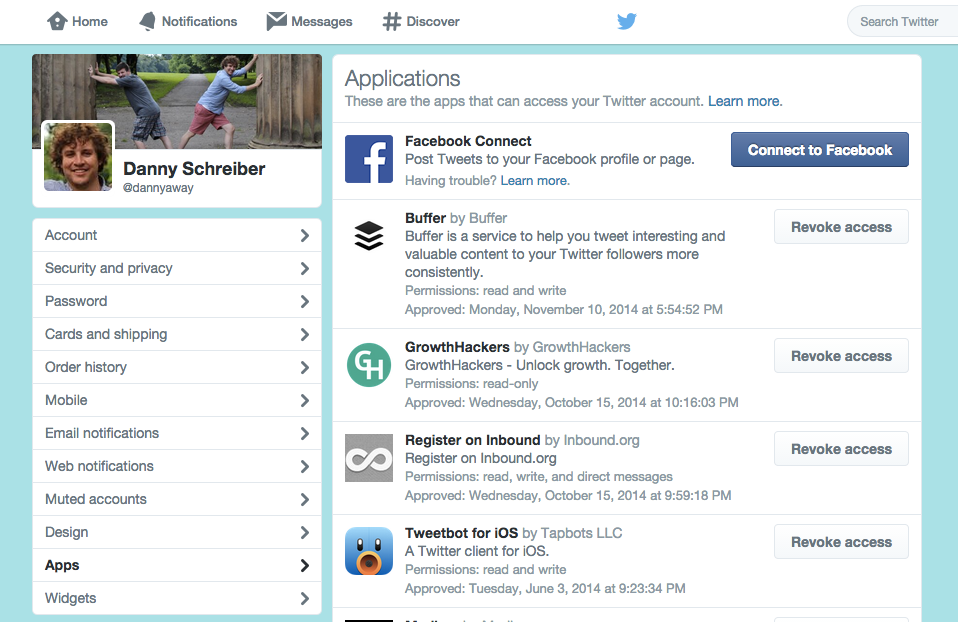
On an app's authentication page, sometimes called "Applications", "Authorized Apps" or "Account Permissions", you'll find a list of apps and websites you’ve added to your account. Each app has the page nestled under a different menu, but generally the action is the same: click "Revoke" or "Remove" to disconnect that app from your account.
Here's a cheat sheet to finding this page in some of the most popular apps you may be authenticating:
Box - Log in, click the gear icon in the upper right corner, select "Account Settings" and once the page loads, click "Security"—on this page click "x" beside an app to "Forget App"
Dropbox - Visit dropbox.com/account#security scroll down to "Apps linked" and click "x" to remove an app
Evernote - Visit evernote.com/ConnectedServices.action and click "Disconnect" on the app
Facebook - Visit facebook.com/settings?tab=applications and click "x" to remove an app
GitHub - Visit github.com/settings/applications, look under "Authorized applications" and revoke the app
Google (Gmail, Google Drive, Google Calendar, Google+) - Visit security.google.com/settings/security/permissions, select the app and click "Revoke access" in the right sidebar
Instagram - Visit instagram.com/accounts/manage_access and click "Revoke access" on the app you wish to deauthenticate
LinkedIn - Log in, click your avatar in the upper right, select "Privacy & Settings" and once the page loads, select "Groups, Companies and Applications" (among the four choices below your profile settings) and then click "View your applications", which opens another page—on that page, check the app (or apps) and click "Remove"
Twitter - Visit twitter.com/settings/applications and click "Revoke access" for the app
WordPress.com - Visit wordpress.com/settings/security, click the gear icon beside any app you want to remove, and then click "Remove App Connection" in the popup
This isn't an exhaustive list. If there's an app you want to review for authentications, just log in to the app and either visit its settings page or search its help docs for "authentication" or "authenticate".
Look to Your Inbox and Desktop for More Apps
While deauthenticating apps is a productive method, it doesn't quite find all your unused apps. Some of them operate all on their own, and to find them you'll need to take a creative route.
Utilize Unroll.Me
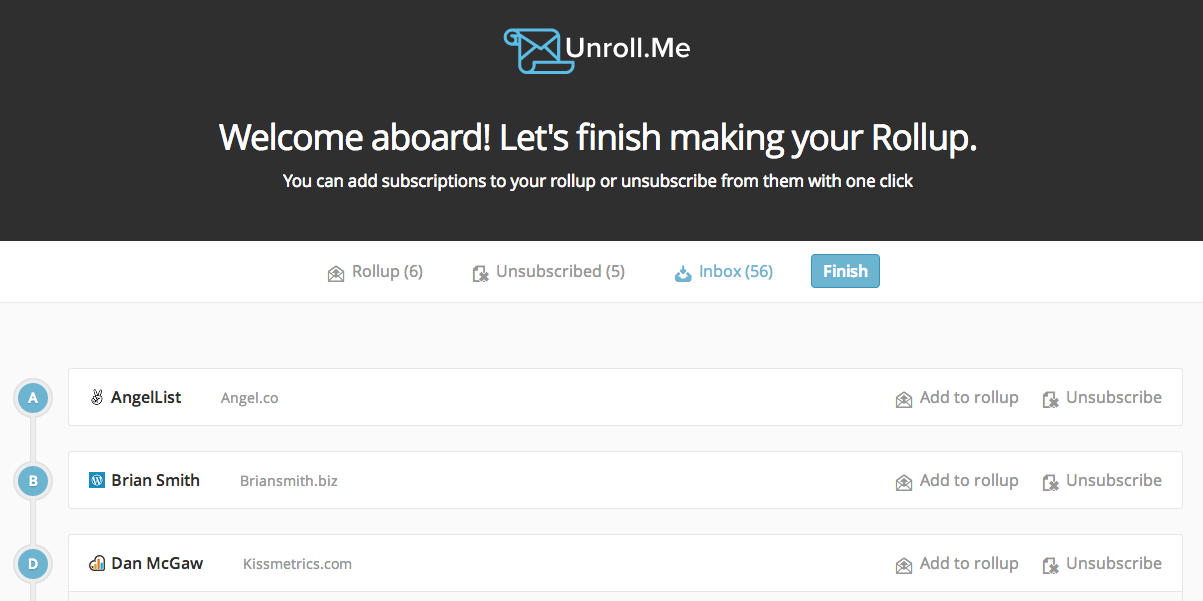
Often when you sign-up for an app, you're put on a mailing list, such as a product updates newsletter. A simple way to find all the apps you’ve signed up for is by connecting your Gmail account to Unroll.me, an app that finds all subscriptions in your inbox and allows you to "roll them up".
Run it once and you’ll find all of your app newsletters. You'll see other newsletters, too, of course, but for now only be concerned with finding which apps you've signed-up for and now no longer use. When you find a newsletter from an app that you’re not using anymore, "Unsubscribe" from it and then head on over to the app itself to deactivate your account.
Search Your Inbox

Similar to the previous method but a bit more manual, searching your inbox can be an effective way to find unused apps. Your objective: find all the "welcome" and "thanks for signing up" emails you can.
Here's a helpful boolean search query to do just that: welcome OR "thanks for signing up" OR "signed up" OR "get started". Put that in your email app’s search box, and you’ll be well on your way to finding all of the apps you’ve used.
Scroll Through Native Apps
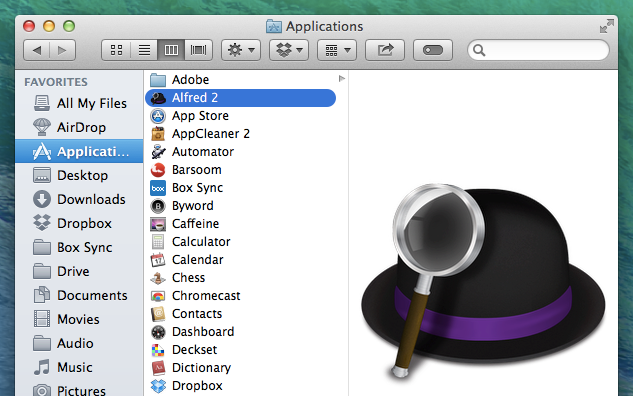
Finally, when apps escape both authentication and a history in your inbox, it's time to consult your native apps—those that you've downloaded to your computer or mobile device. Do this by simply perusing all the apps in your applications folder or on your desktop screen. If the apps rely on an internet connection, such as Tweetbot or Slack, then you know you have another account to close down and an app to uninstall. And if they don’t have an account, you can still remove them to save precious space on your computer.
Remove Extra Browser Extensions
Another spot to deauthenticate apps is your browser's extensions library. Many of these tiny apps—otherwise called add-ons or extensions— don't even have a user account, but they are cluttering up your browser. Some even are adding extra features to your apps, or may be authenticated with accounts, and there’s no reason to keep them around if you’re not using them.
Here's how to remove them:
Chrome - Enter
chrome://extensions/in your address bar and when the page loads, click the trash can beside each extension you wish to removeFirefox - Enter
about:addonsin your address bar and when the page loads, click "Remove" for each extraneous add-onSafari - Open "Preferences", click on the "Extensions" tab and "Uninstall" the extensions you’re not using
3. Start Using a Password Manager & Enable Two-Factor Authentication
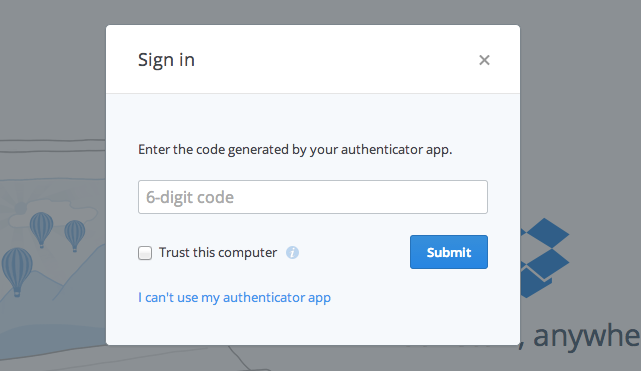
By now you should have a good handle on the many apps you rely on, including a few you’d forgotten about and picked up from the previous exercise. And it's likely not a short list! For this reason, ensuring each of these accounts is as secure as possible will be a challenging task, but that's what we're going to tackle next.
This step isn't a thorough security audit of all the apps you use or data you store—you'll want to consult the individual who oversees security at your company for that—but it's two simple actions that'll provide more protection in the meantime. If you’re working on your own, it’s the best ways to start protecting your own data.
Set Up a Password Manager
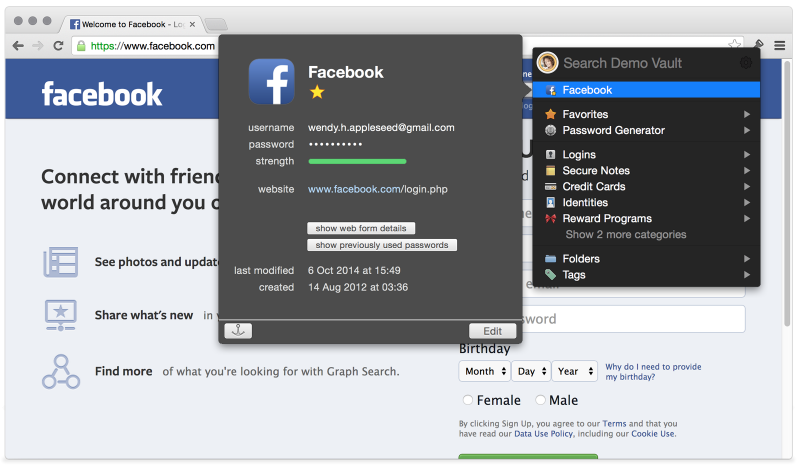
The best way to keep track of the apps you use and the passwords you rely on is to store the latter in an app called a password manager. With this tool, you can either log your apps and corresponding passwords by hand or enable the manager's browser extension or native app to more easily add new apps and generate secure passwords.
This isn't the quickest step—actually, it may be the slowest of the bunch—but it's a worthwhile one to fully complete. Tech writer Alexis Madrigal, for example, recently described his foray into finally setting up a password manager after many years of neglecting such a tool.
Now, I'm not going to make the picture rosier than it is. 1Password is not the easiest software to use. You have to install the desktop program, then the browser extension, and (most likely) an app on your phone. Then, for every site you visit, you need to have it store that credential. Even more annoyingly, if you currently have weak passwords, you need to change those to something very difficult to guess, then store that login in the software.
Doing this over and over is quick, but a hassle. For my 15 key sites, it took 22 minutes of concerted effort to complete. For other semi-important sites, I'm just dealing with them as I go. I add a couple a day, at most. So, slowly, my security hygiene is improving.
Madrigal chose 1Password because, he says, "it's been around since 2006, and longevity seems like a good thing in the security industry." But there's a slew of other options, including LastPass, Dashlane, Keeper, PasswordBox and iCloud Keychain, each with their own set of apps and browser extensions.
Pick one, add all of your important accounts to it, and then use its password generator to create secure passwords for all of your app accounts. All you have to remember is the password for your password manager; the other passwords you’re safe to forget, relying instead on your password manager to remember them and enter them for you automatically. Once you have it added to your devices and browsers, you’ll wonder how you lived without it.
Tip: On top of using a password manager for yourself, you can employ this tool for shared team accounts, too. It's an especially helpful app when a new employee comes on board.
Enable Two-Factor Authentication
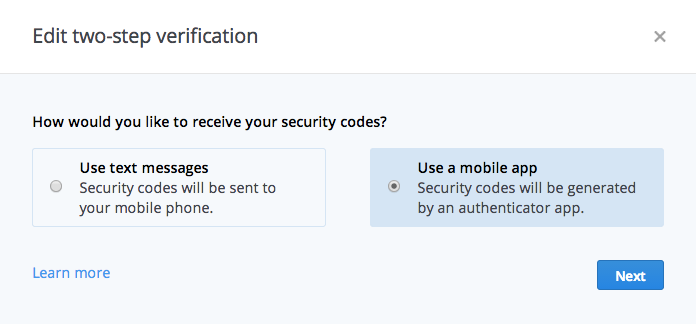
Sometimes, even a sophisticated password isn't enough. You’ll want more than just a few characters to protect your apps that store sensitive information and confidential files—the apps such as your email app, document sync tool, and even social network accounts where a security breach would give you major panic. For these apps, you'll want to enable two-factor authentication, a security feature that adds a second step to log in to an account.
Two-factor authentication works by having you enter a short code in addition to your password. That code is a unique, typically 4-6 number code that'll be sent to your phone each time you login, to ensure it's really you logging in and not just someone who stole your password. The code will likely come as a text message, but some apps have released their own mobile apps for this purpose—Google Authenticator and MailChimp's AlterEgo are two such examples. There’s also independent two-factor apps, such as Authy and Duo Moble, so you can authenticate multiple accounts with the same app.
To help you think about the places you'll want to enable two-factor authentication, here's a short list of apps that offer the additional security—the link sends you to instructions on how to implement the feature.
Email - Gmail, Outlook and Yahoo! Mail
File Management - Box, Dropbox, Google Drive and OneDrive
For a more exhaustive list of apps that offer two-factor authentication and two-factor authentication apps themselves, visit twofactorauth.org.
Tip: For more app security recommendations, including file encryption and WiFi settings suggestions, check out Lifehacker's post, "How Secure Are You Online: The Checklist".
4. Get Set Up for Offline Access to Your Apps
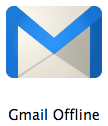
With a password manager in place and two-factor authentication enabled, now it's time to look at the apps you sync to your computer or mobile device for offline access. This may be an option you've overlooked in the past or you haven't bothered to fully set up, but when it's utilized correctly it can be a major boost to productivity—especially when you're left without an internet connection.
Consider the apps you'd want to access offline - For me, that's files in the Box, Dropbox and Google Drive along with Google Docs files and Gmail emails.
Search for features that enables offline access and enable it - With Box, Dropbox, Google Drive and other file sync tools, you’ll want to install their sync app. In Box, it's called Box Sync, while in Dropbox you’ll simply click the "Install" menu option to install its app—the same for Google Drive. For Google Docs, you need to change a settings and for Gmail, you need to add a Chrome app.
Fine-tune your settings - This is the most important step, especially as cloud file storage apps continue to exponentially expand their capacity. Since it's not efficient to sync every file offline, be sure to take time to select the folders in Box, check the folders with Dropbox's selective sync or adjust the settings for Google Drive. The same goes Google Docs and Gmail offline.
Beyond the offline versions of your go-to web apps, it's helpful to have an offline set of apps in which you can execute your most essential duties just in case. For me, that meant simply adding the writing app Byword to my toolset.
Tip: As you save sensitive materials offline, be sure you've encrypted your hard drive.
5. Maximize Your App Efficiency
Congratulations, you've finished your first app audit!
So what's with this last step? If you're like me, an app audit isn't enough—you want to give your app toolset a thorough review, including learning new tips to be productive with your apps. That's this step: how to maximize your app efficiency.
Set Up Multiple Chrome Users
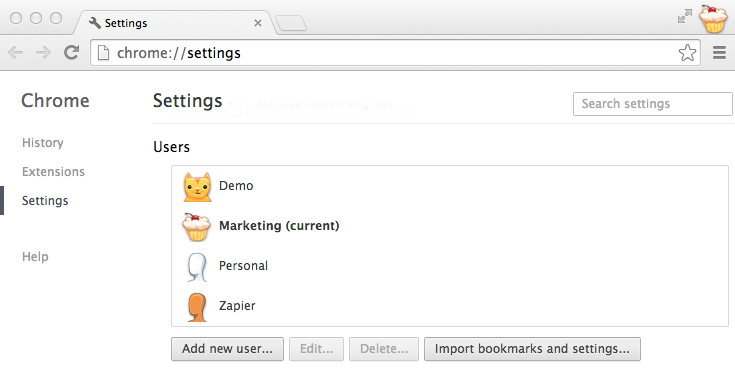
If you use Chrome, there's an extremely helpful but easily overlooked feature to keep your online work activity separate from your personal browsing—aka make sure you don't send a personal tweet from the work Twitter account. Laying the foundation should take no more than 10 minutes.
Sign in to Chrome - Enter
chrome://settings/in your address bar and, after the page loads, click "Sign in to Chrome".Add Users - On the same page, click "Add new user" and follow the instructions—name the user for one of the reasons you use Chrome, such as "Work" or "Personal".
Customize the User Accounts - With the Chrome user "Work" in your browser, add extensions and bookmarklets, customize settings and choose the homepage that'll best for this account. Repeat this for the other user accounts.
Sign into Your Mobile Devices, too - With your Chrome user accounts set up, sign into them elsewhere, such as on your mobile device, in order to sync browsing history.
Use Omnibox for Quick Searches Inside Apps
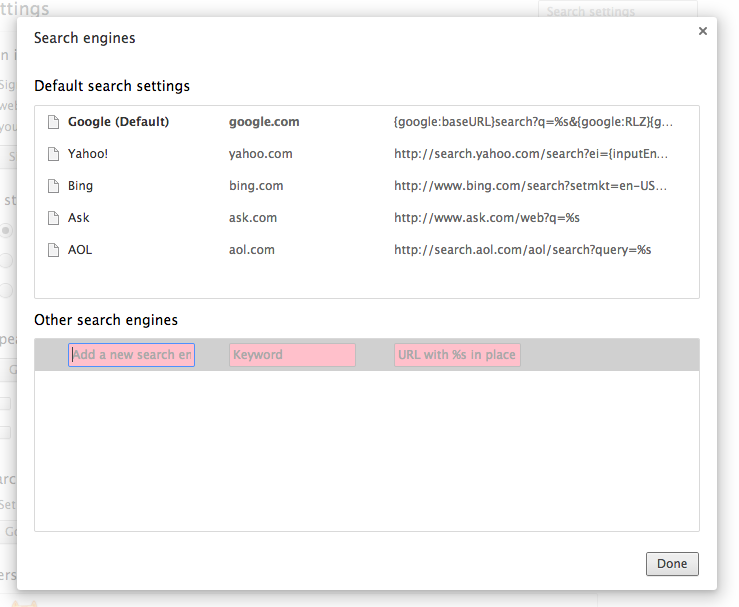
Another clever Chrome trick: don't just use the address bar—officially called Omnibox—to search Google, use it to search inside your apps, too. To do so, you'll just need to find the URL search string for the app and add it as a custom search engine. Here's a quick tutorial:
Right-click in the Chrome address bar—the OmniBox—and select "Edit Search Engines"
Click in the first empty field under "Other Search Engines"—it may be at the bottom of your list
Add your own custom search engine, starting with the shortcut (keyword) and entering the URL search string, appending an
%swhere the search query would go, such ashttps://trello.com/search?q=%sfor Trello. You may need to search for something in your app to find its search string first; do that in another tab, then copy it over.
Assess Your App Usage
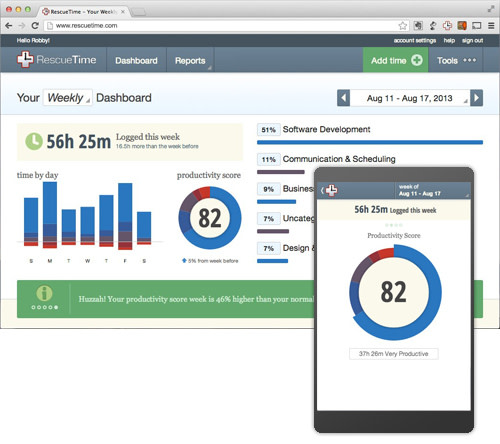
Did you know there's an app you can use to monitor your usage of other apps? As bizarre as that might sound, it's not only true, but it can also actually be a helpful tool to have around. That app is RescueTime, and after you've connected it to your toolset, you'll soon be seeing reports for how much time you spend in certain apps and app categories. That tool can be used to restrict that time and set app usage goals, too.
By using RescueTime, you may see that it's finally time to eliminate a tool or, in the same regard, double-down on one and upgrade to a paid plan. You may also find out you’re spending way too much time in certain websites—something you can work on to free up your workdays. But at the very least, you should find a shot of productivity added to your workflow.
Connect and Automate Your Apps
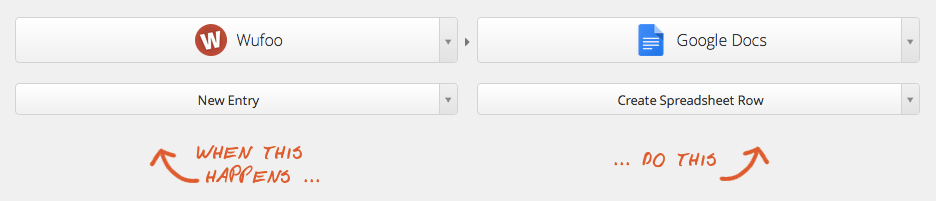
Sometimes your app is missing that one feature—the ability, for example, to set up a —that would perfect your workflow. Then other times you wish your app had an integration, such as the capacity to , so that it could streamline your sales process.
When that's the case—you're looking to get more out of your apps—give Zapier at try. The app automation tool connects over 350 apps and helps everyone from marketers to salespeople to small business owners streamline their work.
Here's a glimpse of how Zapier can help increase your productivity:
Add new Wufoo entries to a Google Sheets spreadsheet
Send new inbound emails via Slack channel messages
Add Your Own Step
Finally, it's time to get creative on your end. What is this app audit missing? Add whatever step or steps you need.
Maybe the next thing to do is check over your paid apps. Is your billing up to date? Are you on the right plan? Or maybe it's make sure you've backed up your data, including emails, notes and instant message logs. Or maybe it's to find the best tools for you. If that's the case, check out our roundups of the best CRM apps, the best CRMs with marketing automation features, the best form apps and the best team chat apps. You can also visit online communities like Product Hunt and StackShare to find app suggestions from other professionals.
Did this app audit help? What step did you add? It'd be awesome to hear from you in the comments.
You might also enjoy this post: "A Guide to Optimizing Gmail: 30 of the Best Tips, Tricks, Hacks and Add-Ons".
Credits: Checklist photo courtesy Daniel Kulinski. Windows Installer Clean Up screenshot from Wikipedia.