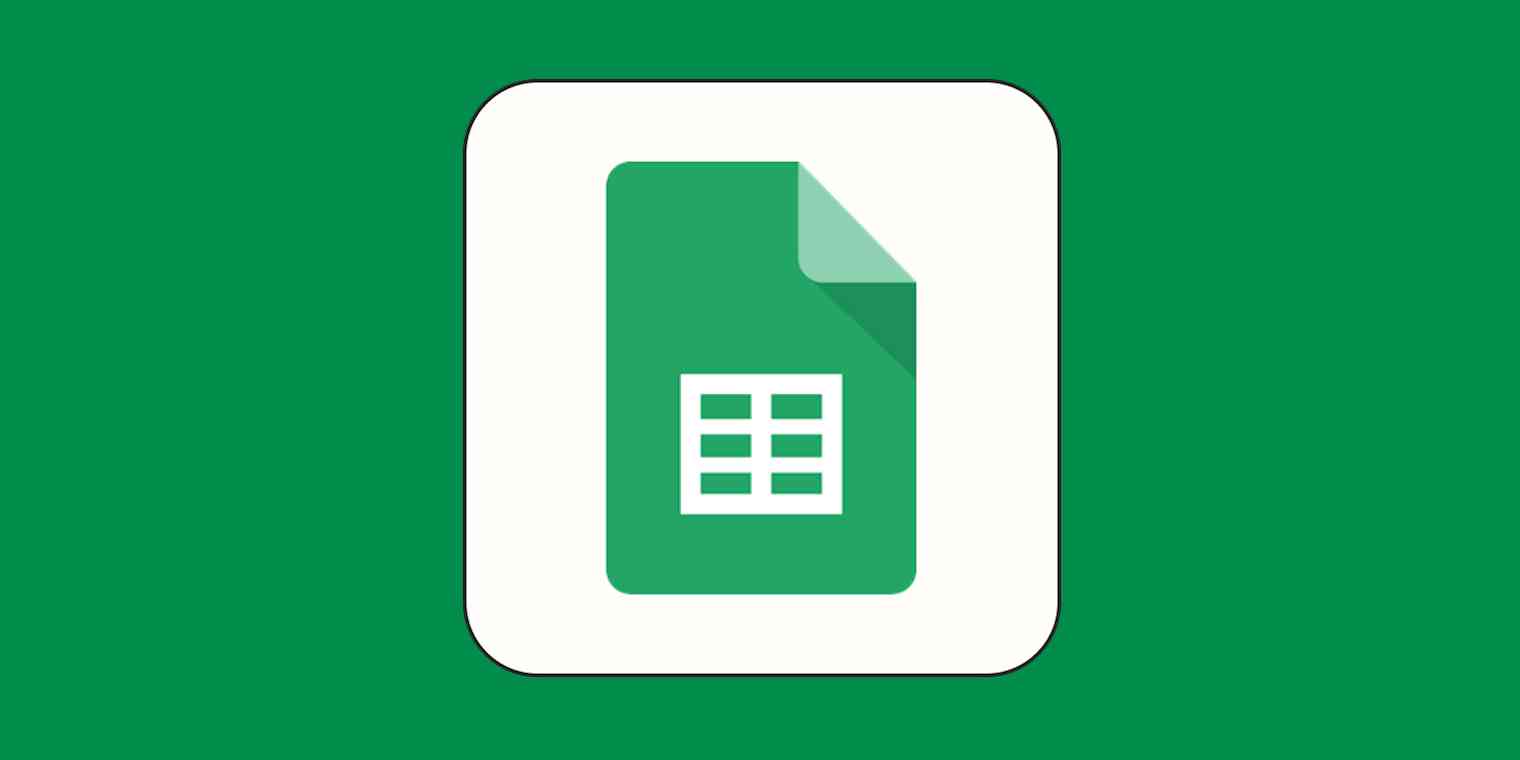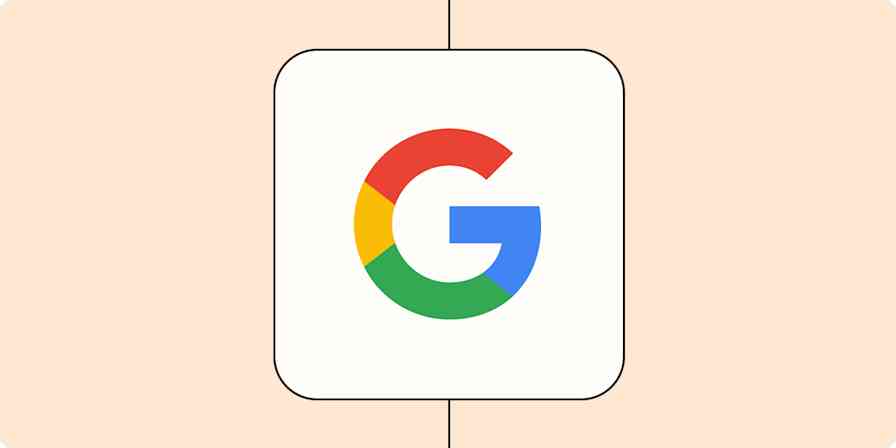A couple of years ago, Google did something kind of neat, but debatably useless. They doubled the maximum number of cells in a single Google Sheets spreadsheet from five million to a massive 10 million.
As you might imagine, folks like me (your devoted sheetheads) went a little bonkers trying to figure out what this much space could unlock for our data-loving projects. And while not much has changed on the cell limit front since then, it's still worth understanding these limits.
Google Sheets cell limits, explained
Alright, let's get technical.
How many columns does Google Sheets allow?
You can get pretty wide with your spreadsheets. Google Sheets supports up to 18,278 columns (that's out to column ZZZ). Once you get to ZZZ, it's time for a nap anyway.
What is the character limit for Google Sheets cells?
Each individual cell can hold up to 50,000 characters. That's enough to have AI write an eBook about spreadsheet etiquette and still have 43,443 characters leftover.
What is the Google Sheets row limit?
Technically, as long as there's only one cell in each row, you can add 10 million rows. But as you'll learn soon enough, you can't add rows with wild abandon and expect everything to work smoothly.
Other Google Sheets limits
There are more limitations to consider than just rows, columns, and characters:
Tab limit: A single spreadsheet can have up to 200 individual sheets (or tabs) within it.
Finance formulas: Specific finance-related formulas (like GOOGLEFINANCE) have limitations on the number of refreshes per day. While there's no exact published number, excessive refreshes can be temporarily blocked to prevent server overload.
ImportRange, ImportData, ImportHtml, ImportFeed, or ImportXml formulas: These formulas can pull data from external sources but are generally limited to around 50 external references at once to avoid bogging things down.
String length: Even though cells can hold a lot of text, Google has some rules on how long specific text strings created by formulas can be. Unfortunately, they don't publish exact limits, but generally speaking, tens of thousands of characters is where you might start running into issues.
File size limit: For all its expansive possibilities, an individual Google Sheet file has a 10MB size limit.
What you need to know about the 10 million cell limit
Ok, so you have 10 million cells. But that doesn't mean having 10 million cells is particularly useful. Here's what I found out:
1. You can't jump straight to 10 million
To test drive the limit, I removed all but one cell from my spreadsheet and went to use the built-in Add button to create 9,999,999 new rows. No dice.

Even though the technical limit has been raised, Google still has guardrails in place to keep us from getting too wild too quickly. Because it turns out, 10 million is a lot of cells.
You can still add up to five million rows at once, however, and if your sheet has more than two columns, you may need to do a bit of math to see how many rows you can add before reaching the barrier (10,000,000 divided by number of columns, rounded down).
2. A sheet with 10 million cells is really slow
Once you've hit 10 million cells, you'll probably say two things:
"Wow."
"Why isn't it doing anything?"
Because even if they're blank, Google Sheets still has to think about all of those cells, and in turn, your browser still has to do work to render them. Ten million of anything is a lot to process, so even things like scrolling will take longer than you might be used to. Just pretend you're on dial-up. (Here, this'll help.)
If you want to actually do anything to those cells, that's another matter entirely. Adding a single SEQUENCE() function to count the cells resulted in a long delay, followed by my browser crashing.
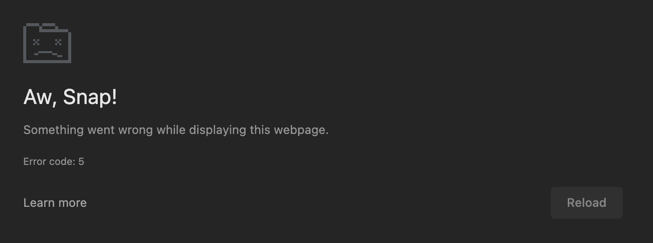
It did eventually load, in case you want to check my math.
But then let's say that you get your 10 million cells set up, filled with your amazing data, and you want to change the formatting? No, you don't.
When trying to center-align the text in the sheet above, about three minutes passed before Google finally gave me this error:
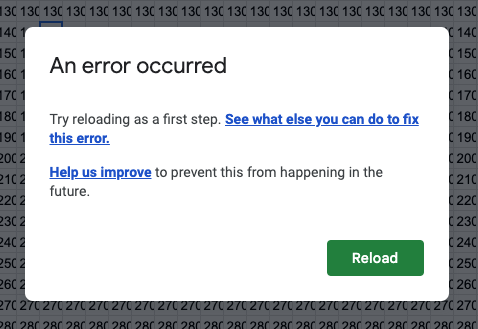
"That's fair," I thought, "I'll come back to it later." But 20 minutes later, the error was still there. "Temporarily" stretched longer and longer until I opted to delete the sheet, start over, center the text first, then add my data. The more you can do before maxing out the cells, the better.
3. Your Zaps will not be happy about 10 million cells
Just because Google Sheets can have 10 million cells, does not mean your sheet should have 10 million cells.
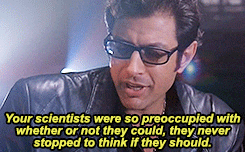
When Zapier sends a request to Google Sheets, whether it's to create a new row, or see if there are any changes that need to be triggered on, it waits around 30 seconds for a response. In order to send that response, Google needs to process all cells in the sheet, determine their output, wrap it up in a nice little package, and send it back. Even though it's a big Google machine, that can still take some time on large sheets because it processes those cells one at a time, going left-to-right and top-to-bottom, like reading a book.
If Google Sheets can't form a response within that 30 seconds, Zapier receives a "timeout" error, meaning it may not receive new rows or make updates as expected.
With even my relatively simple spreadsheet (which uses one formula in cell A2 to fill in the row numbers), timeouts start to happen at around 1,200,000 cells, almost one-tenth of the new limit. If your sheet has lots of formulas, especially with slower functions like QUERY() or IMPORTRANGE(), that number is even lower.
So the moral of this story is to resist the temptation of 10 million cells. Your Zaps will thank you for it. (If you really do need that many cells, keep reading for some solutions!)
4. 10 million cells lets you do…a lot
If you can get past the slowness, this new limit does open up some fun and interesting possibilities. In my initial experiments, I was able to come up with a couple:
But you could also:
Keep a record of the first and last name of every person in Cape Town, South Africa
Take a census of all of the swans in England (a real thing) for the next ~75 – 150 years
Make the cells as tall and wide as possible (2,000 pixels) to have a spreadsheet that could fill around 20 billion 4K TVs
If it's not obvious yet, the actually practical uses for 10 million cells are few and far between. I'm not sure who Google actually changed the limit for, but whoever they are, they should follow the next step.
What you should actually do if you need 10 million cells
I'm going to say this out of love: if this is you, stop using Google Sheets.
If your spreadsheet has 10 million cells, you no longer need a spreadsheet. You need a database, and those are two different things.
Databases are designed to let you selectively choose which data is processed, letting them break large sets of data into more manageable chunks. Thanks to that, they can automate that data through Zapier without running into the timeout issues that Google Sheets has. And they're not all scary, either—apps like Airtable are designed to put a friendly face on your data, making it easy to import your data (from Google Sheets, for example) and get started.
What if I need to reduce the number of cells in a Google spreadsheet?
Maybe you can't get enough of Google Sheets' familiar fields, and you need to clean up your project to add even more sweet, sweet data. Remember, Google counts blanks as part of your total cell limit.
Here's how to find and remove empty rows fast:
Select your entire dataset and go to Data > Create a filter.
Click the filter icon on any column header.
Under Filter by values, click Clear, then select (Blanks) and press OK.
Highlight all the now-visible empty rows (hold shift and click the last row number).
Right-click and choose Delete selected rows.
Click the filter icon again, and choose Select All. Click OK.
Be careful with complex sheets to avoid any potential formatting issues.
Things like nested tables, merged cells, and conditional formatting can make it difficult for the system to accurately interpret and display the data. Complex formulas and functions can also contribute to formatting issues, especially if they aren't properly structured or if there are circular references.
Automate all those Google Sheets cells
Google's sky-high cell limit opens up a ton of fun and interesting possibilities. Even better, it can create even more automation possibilities. By using Google Sheets with Zapier, you can send data to your spreadsheet from all the other apps you use—and send your Google Sheets data to those other apps too. Learn more about how to automate Google Sheets, or get started with one of these pre-built templates.
Save new Mailchimp subscribers to rows in Google Sheets spreadsheets
Add new Facebook Lead Ads leads to rows on Google Sheets
Collect new Typeform responses as rows on Google Sheets
And if you really need to level up your data management? Check out Zapier Tables, a powerful database solution built for speed and easy integration with your other tools.
Google Sheets cell limit FAQ
If there's somehow still more you need to know about Google Sheets cell limits, these answers should clear things up.
Can Google Sheets handle 100,000 rows?
Google Sheets can handle way more than 100,000 in terms of raw row count. It can handle 10 million rows as long as there's only one column. The more columns you have, the fewer rows you can add. You'll also want to be aware of the formulas you're using, as complex formulas spread over many cells could result in performance issues.
How do I increase the number of cells in Google Sheets?
To add individual rows or columns, right-click directly on a row number (to insert a row) or column letter (to insert a column). Choose the desired action: "Insert 1 row above," "Insert 1 row below," "Insert 1 column left," or "Insert 1 column right."
To add multiple rows or columns, highlight the number of rows or columns you want to insert. Right-click anywhere within your highlighted selection. Select "Insert [Number] rows..." or "Insert [Number] columns...". If you need to add a large number of rows to the bottom of your sheet, simply scroll down and click the "Add [Number] rows" button (which usually adds 1,000). You can also customize the number of rows added in the text box.
What are the limitations of Google Sheets compared to Excel?
Ah, the age-old Google Sheets vs. Excel debate. While Google Sheets has become a powerful contender, Excel still holds some advantages due to its desktop platform. Offline, Excel can handle larger files and more complex calculations without performance hiccups. It also has a slightly wider range of advanced functions and niche analysis tools. Sheets, however, wins when it comes to its cloud-based nature and collaboration options.
Related reading:
This article was originally published in March 2022. The most recent update, with contributions from Michael Kern, was in May 2024.