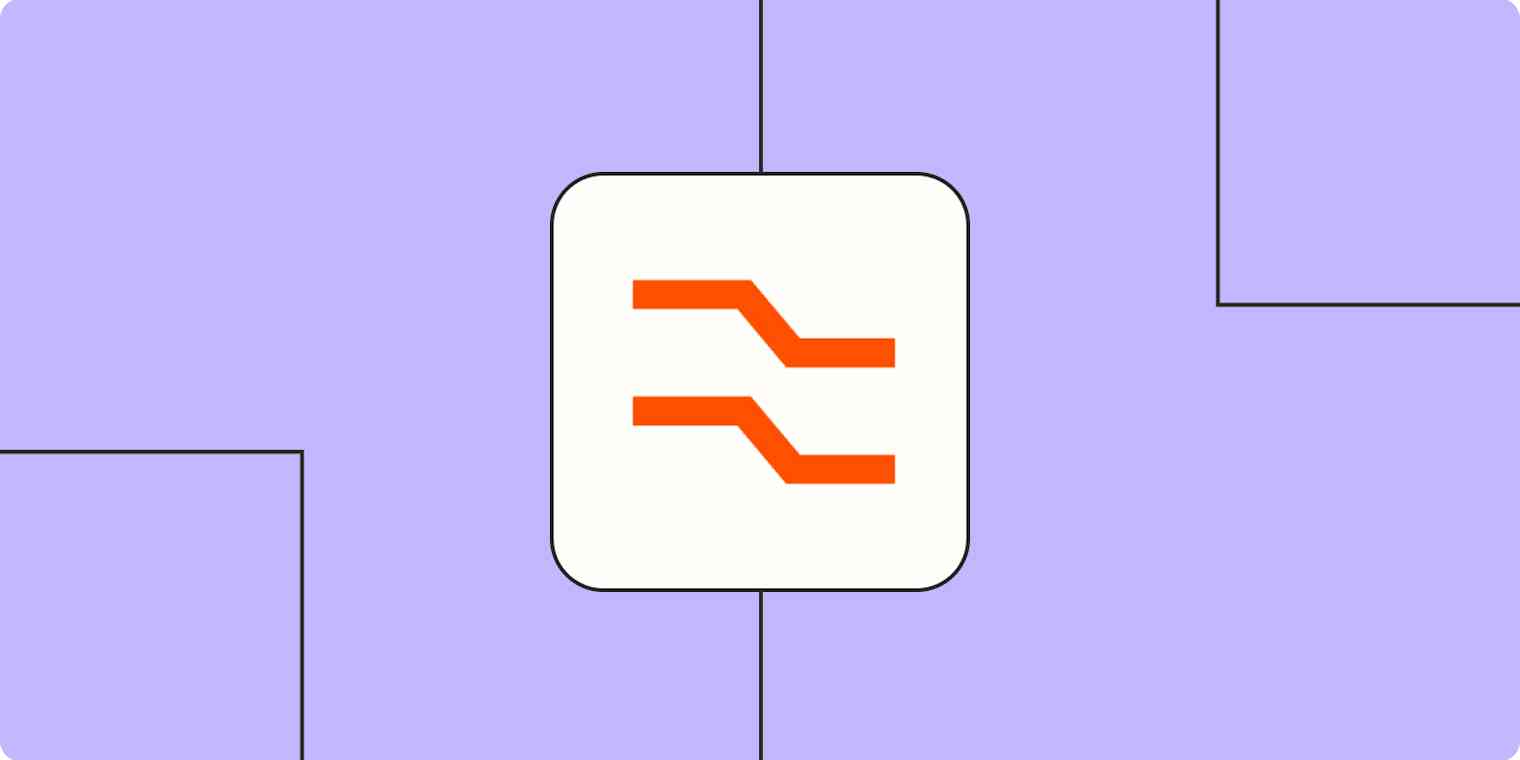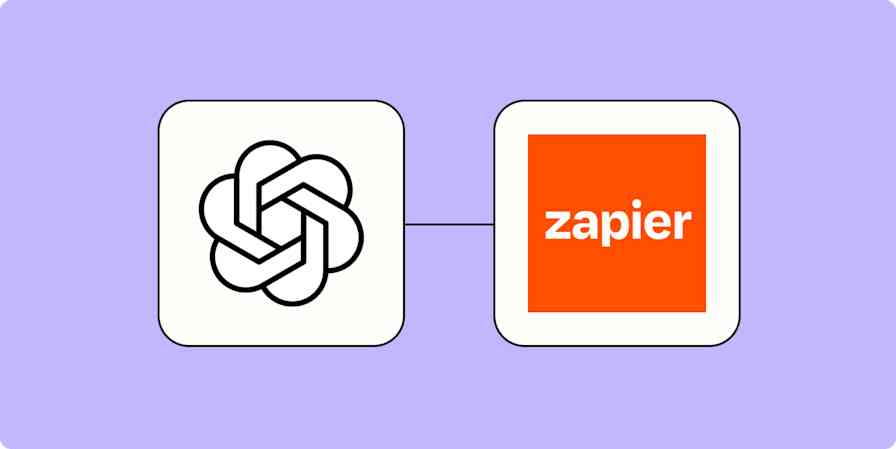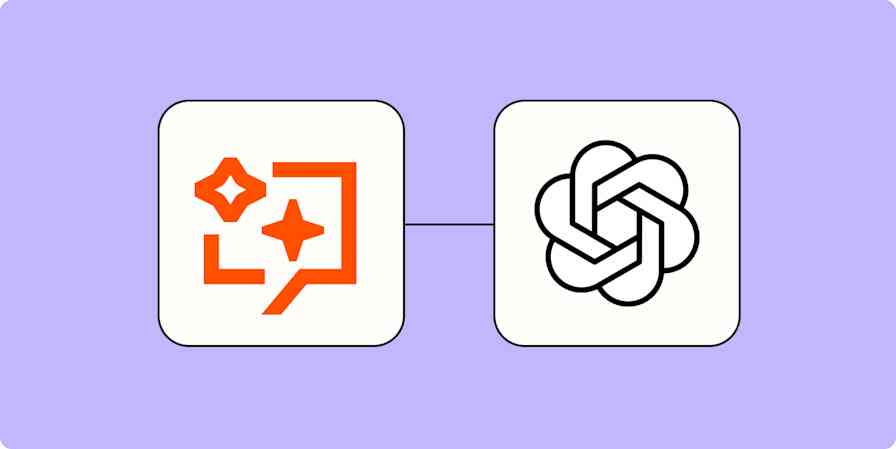We all have a lot of information to wade through every day, and sometimes you only need some of it for your next task. If you need to find important email addresses, phone numbers, or URLs from forms, your inbox, or other apps, it can slow you down to find them and paste them where you need them manually.
Zapier's Formatter tool can help. Zapier is an app automation tool that connects with thousands of apps. Whenever something happens in one app, Zapier can start a chain reaction, copying your text into other apps to add contacts, start projects, send emails, and more. With a formatter step, you can easily extract text to get exactly what you want from your apps. Here's how.
A reminder to our readers: uploading or transmitting sensitive personal Data to/from Zapier is not allowed under our Terms of Service.
Zapier is the leader in workflow automation—integrating with 6,000+ apps from partners like Google, Salesforce, and Microsoft. Use interfaces, data tables, and logic to build secure, automated systems for your business-critical workflows across your organization's technology stack. Learn more.
Table of contents
This workflow requires you to use Formatter, a built-in Zapier tool available to users on a paid plan or during a trial period.
How can you extract data with a formatter step?
Formatter is one of Zapier's built-in tools for Zaps. When the information from an app isn't in the format you need, a formatter step can transform it into something you can use in later Zap steps.
We're just going to focus on one Formatter function for now—Text (and specifically the Extract feature of Text)—though there's a lot more you can do with it, like change the format of dates and times, split blocks of text into different pieces, or remove characters.
By selecting the Text action in a formatter step, you can do lots of different things with text you receive from your trigger app—like find and replace text, capitalize or lowercase letters, convert text to HTML or Markdown, and more. Right now, we're going to show you how to extract important info—like an email address, phone number, or link—received in one app so you can add it to another app. Once you've set it up, your formatter step will do this for you automatically every time your Zap runs.
Before you begin
We'll assume that you're a little familiar with how Zapier works. And if you aren't, don't worry: It's free to sign up for a Zapier account. We also have a guide to help you get up to speed on Zap basics. You'll need to be in the Zap editor for this tutorial, where you can create Zaps from scratch.
For our example, we'll extract our text—URLs in this case—from Gmail and automatically add the links to Pocket, the web bookmarking app. We'll use Zapier's Formatter tool as the go-between to make this happen.
How to extract text with a formatter step
Are you logged into your Zapier account? Good, now click the Create a Zap button to set up a Zap. We'll start with your trigger, which is the event that starts your Zap.
Search for and select your trigger app and trigger event. Then click Continue.
We'll select Gmail and New Email for our trigger app and event because we want to add URLs found in our emails to our action step.
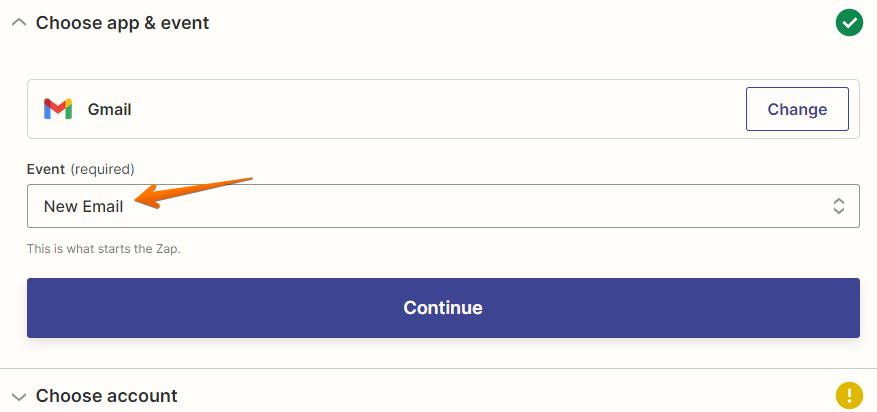
Next, you'll be asked to connect your app to Zapier. Once it's connected, click Continue.
Now it's time to set up your trigger. Depending on which trigger app and event you're using, these steps will vary.
For our example, we want our trigger step to trigger on all emails that come through our inbox, so we'll select Inbox and All Labels in the Label/Mailbox field.
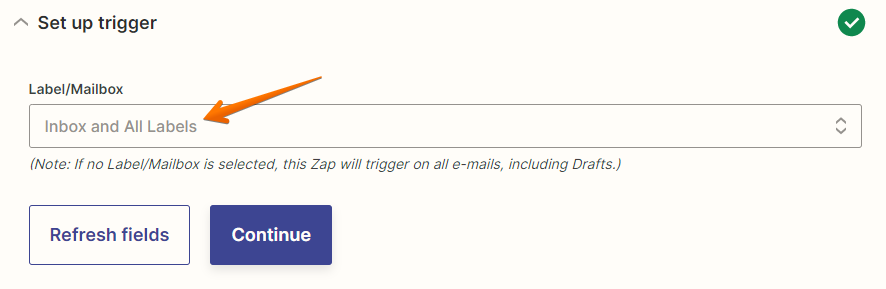
When you're done setting up your trigger step, click Continue, then Test trigger to ensure your trigger step is working properly. Review your test results to check that everything is set up how you want it. We got a confirmation showing a recent email found in our inbox, which is what we'd expect.
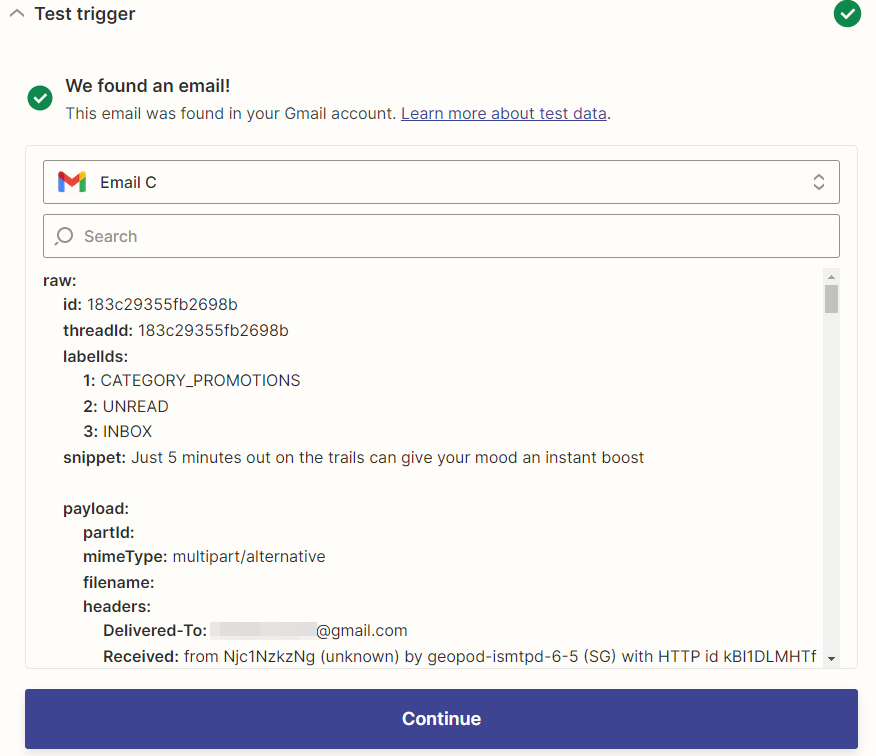
Click Continue when you're satisfied with your test results or go back and tweak your trigger step and re-test if you need to make any changes.
Add a formatter step
It's time to add a formatter step to your Zap. Click the + symbol below your trigger to add a new step.
Select Format for your App Event.
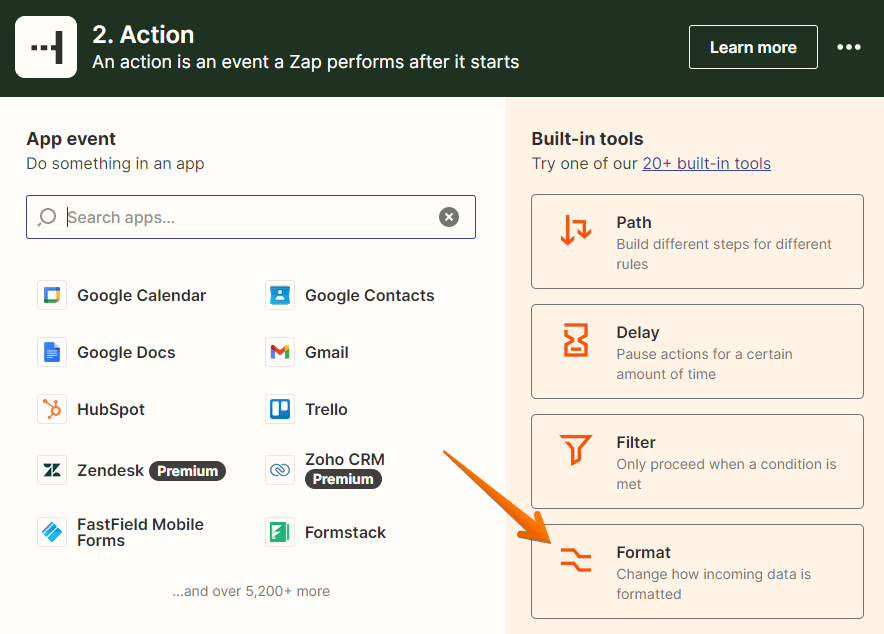
Click inside the Action Event field to see the four available formatting options. Select Text and click Continue.
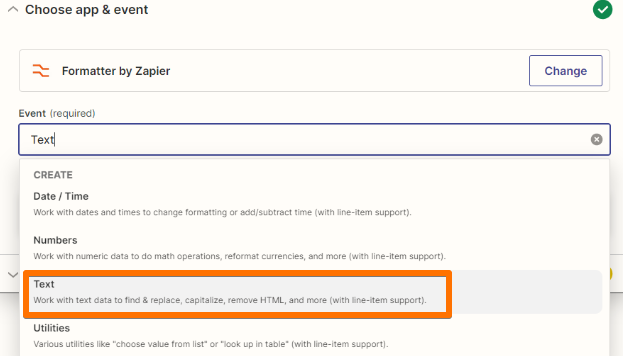
Now we're going to see how this Zap comes together. Click inside the Transform search box and select Extract URL. If you want to extract other text, like a phone number or number, select one of those options. Then click Continue.
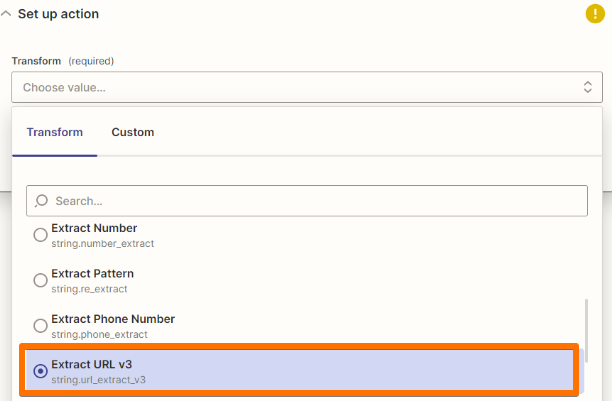
Now select where you want to extract your data from.
We're going to extract URLs from the body text of our email. We'll click inside the Input field and select Body Plain. We can see the body text our test pulled from our previous Gmail step. Click Continue.
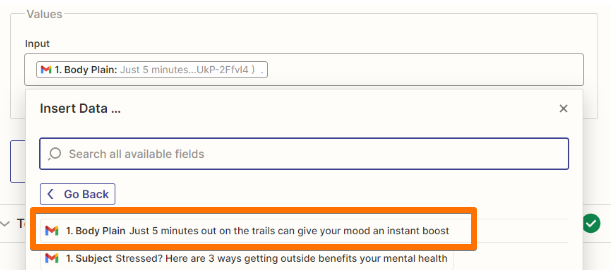
Next, test your formatter step by clicking Test & continue.
A successful test will show the data extracted from your trigger step. We should see a link pulled from one of our recent emails.
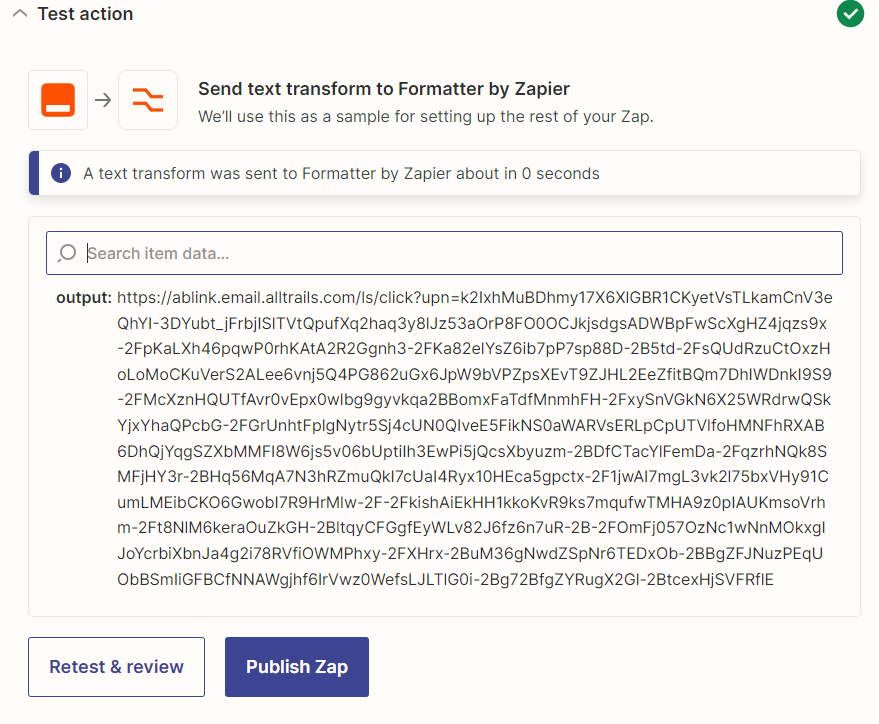
Add an action step
We're almost there! This final step will send our data (our URL in our example) to a second app. We're going to use Pocket. Click the + to add your second action step. Search for and select your action app and action event. We're going to select Pocket for our action app and Save for Later for our action event. Then click Continue.
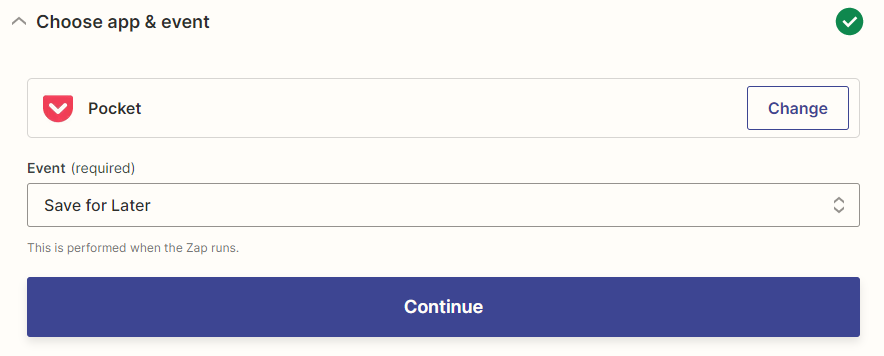
Next you'll be asked to verify your app account. Then click Continue.
Now we can set up our action step to pull the URLs from Gmail into Pocket.
To do this, we'll want to map the URL we found in our previous formatter step to our action app. Click in the URL search box and select Text in Formatter by Zapier.
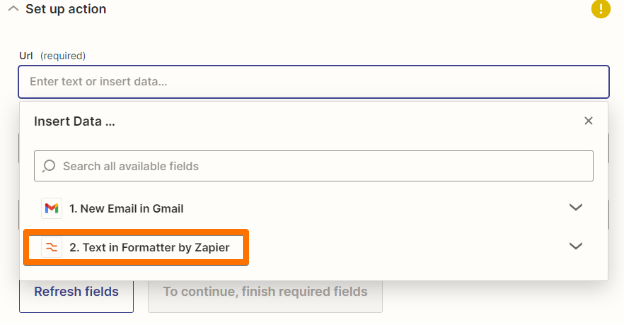
Selecting this will display several options. Select Output with the link (or other data) you recognize from your trigger step test. Click Continue.
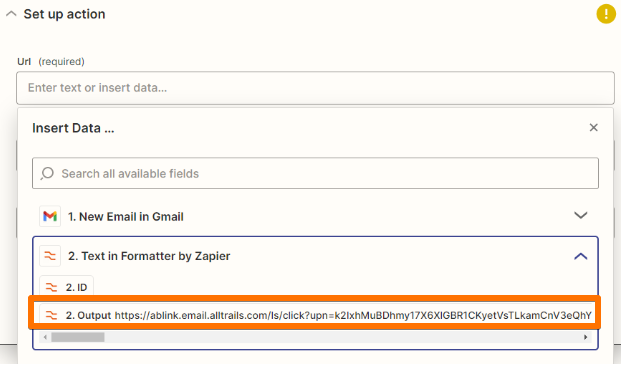
Now test your final action step by clicking Test and review. You should see your link or data point captured in your test results. Then log in to your Pocket account to see if your link was captured. If so, you're ready to use your Zap.
Automatically capture data from your apps
Cut out the manual copy and paste. Zapier Formatter's extract tools are a powerful way to find just what you need from your text and then use it in other apps. Whether you need to copy contact info, financial data, website links, and more, Formatter can help—automatically.
Do more with Formatter by Zapier
Want to automate more of your work with text? Check out the other tutorials in this series for more ways to use Formatter.