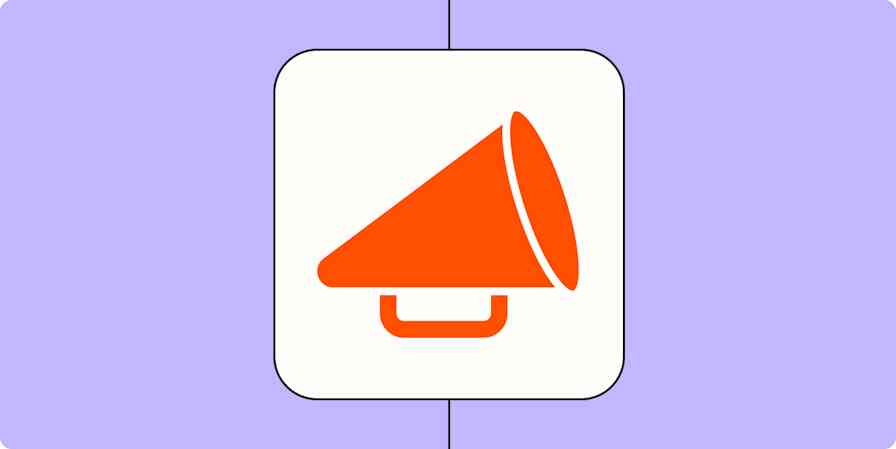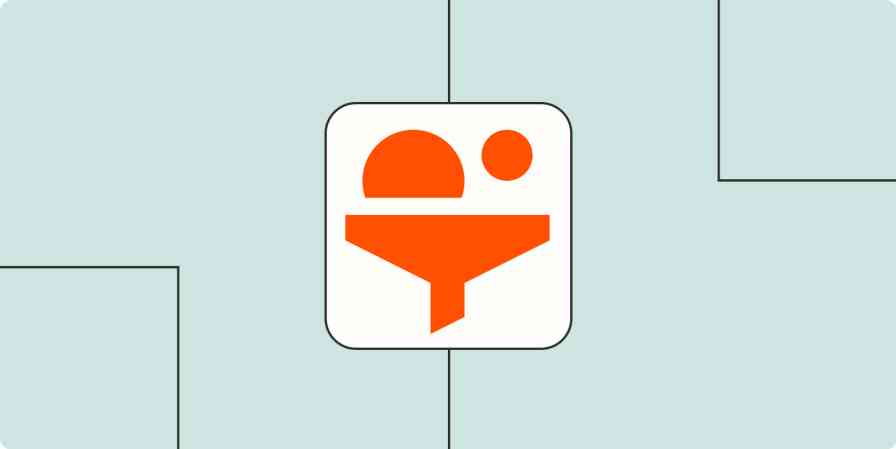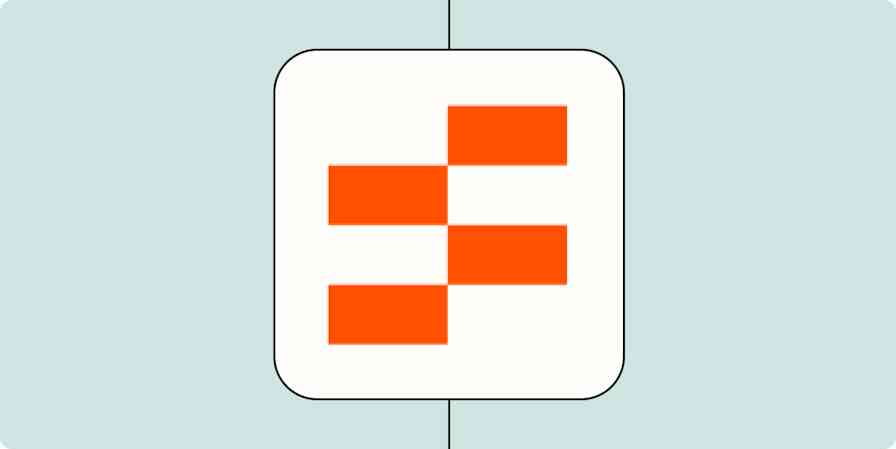Once you've set up your Shopify store and started taking orders, keeping track of your sales is vital to maintaining a successful business. Rather than manually tracking orders in a spreadsheet, or downloading CSV after CSV, Zapier can help you automatically keep an up-to-date order log.
With our automatic workflows—we call them Zaps—you can connect Shopify to your favorite spreadsheet app and automatically log store orders as they come in.
For this tutorial, we'll use Google Sheets to store and track our order information. If you use a different spreadsheet app, we'll include some additional templates at the end of this tutorial to help you get started.
Zapier is a no-code automation tool that lets you connect your apps into automated workflows, so that every person and every business can move forward at growth speed. Learn more about how it works.
Before you begin
When you first sign up for Shopify, you’ll be walked through all of the necessary steps to name and publish your online store. If your store is still brand new and no orders have been placed, you’ll need to place a test order that includes at least one of your store’s products.
To create the Google Sheets spreadsheet that will receive the information, you can head to sheets.new. Be sure to use the first row to label your each column with the information you want to track from your Shopify orders. This can be anything that you want to keep track of, such as the customer's name, or the SKU of the items that are purchased. Here's a screenshot of a spreadsheet I created as an example:
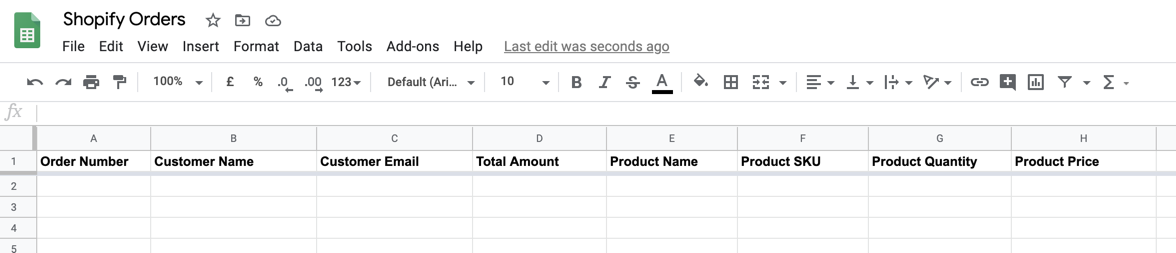
Shopify is a premium app—available on Zapier's paid plans. Learn more about premium apps.
Option 1: Get started quickly with a Zap template
We have a template to help you get started quickly. Click the button below and you'll be ready to create your Zap. Some fields will be pre-selected to make things easier. Note: You'll need to create a Zapier account if you don't already have one.
Here's how it works:
Click on the button to get started.
Connect your Shopify and Google Sheets accounts.
Select the Google Sheet you want to use as a log.
Select the Shopify fields you want to track in your Google Sheet.
Match the Shopify fields to the appropriate Google Sheet columns.
Test your workflow and turn it on.
Option 2: Create your own Zap
If you'd like more control over information in your Zap or would like to add additional actions such as filters, you can click here to create a new Zap from scratch.
These are the steps involved:
Set up your Shopify store, and make sure there has been at least one order placed.
Create your spreadsheet in Google Sheets and label your columns.
Sign in to Shopify when prompted and customize your trigger.
Sign in to Google Sheets and customize how you'd like your order info sent to your spreadsheet.
Test your Zap and turn it on.
We'll walk you through each step in this tutorial, using a spreadsheet of new orders as an example.
Connect Shopify and set up your trigger step
After you have your spreadsheet prepared and an order in your Shopify store, you can start creating your Zap.
Once you're in the Zap editor, you'll need to set up your trigger first. A trigger is the event that starts your Zap. Select Shopify as the trigger app and New Paid order as the trigger event. Click Continue.
Next, you'll be prompted to log into your Shopify account.
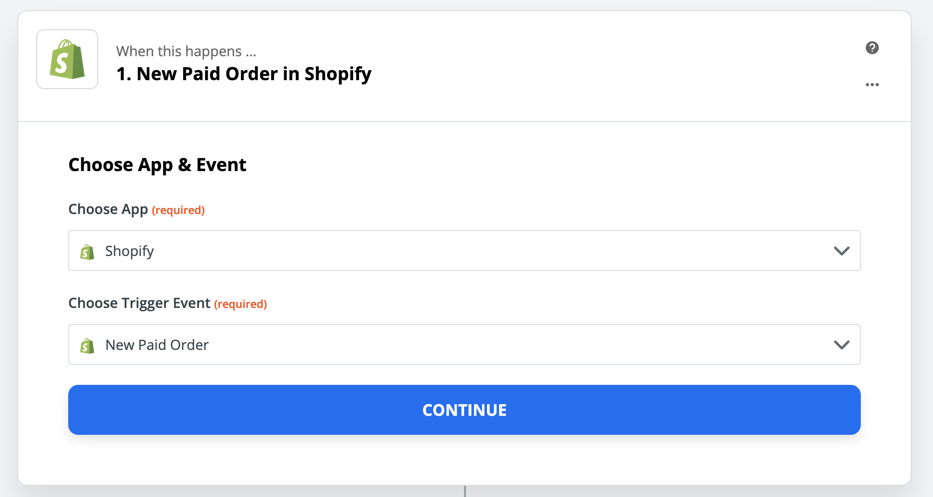
For each app you connect, Zapier will ask for a general set of permissions which allows you to be flexible with your Zaps. The only actions Zapier takes on your app accounts are those a given Zap needs to accomplish what you've set up.
Once your Shopify account has been connected, you'll be given three fields to adjust:
Payment Status
Order Status
Fulfillment Status
Each of these help further clarify which orders will be sent to Google Sheets. You can come back to these settings later if you like. Leaving them as-is will mean that any new order will trigger the Zap, regardless of whether it has been paid or fulfilled.
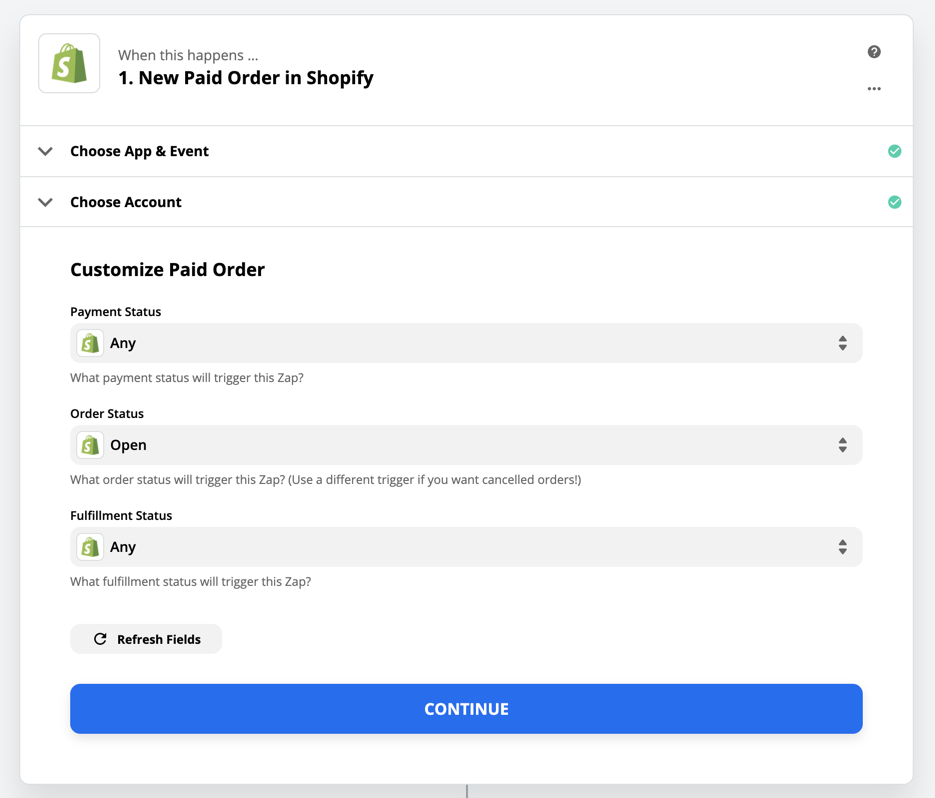
As an example, if you would prefer that only orders that have been paid and shipped trigger the Zap, you can update the options to match by choosing those options from the Payment Status and Fulfillment Status fields.
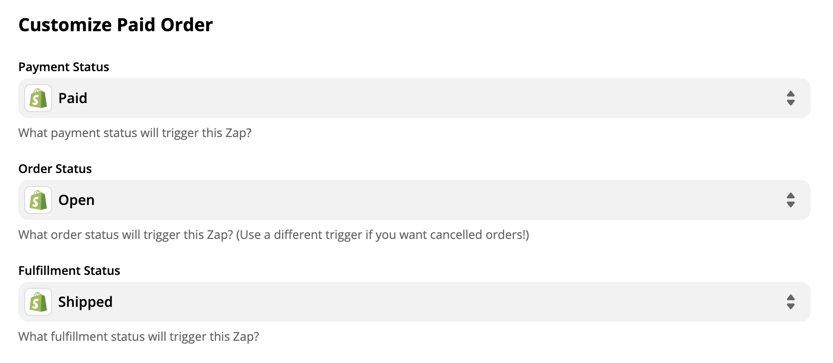
Select Continue, and you'll be prompted to test the trigger. This tells the Zap to ask Shopify for a recent order from your store, which we can use as an example for setting up the rest of the Zap.
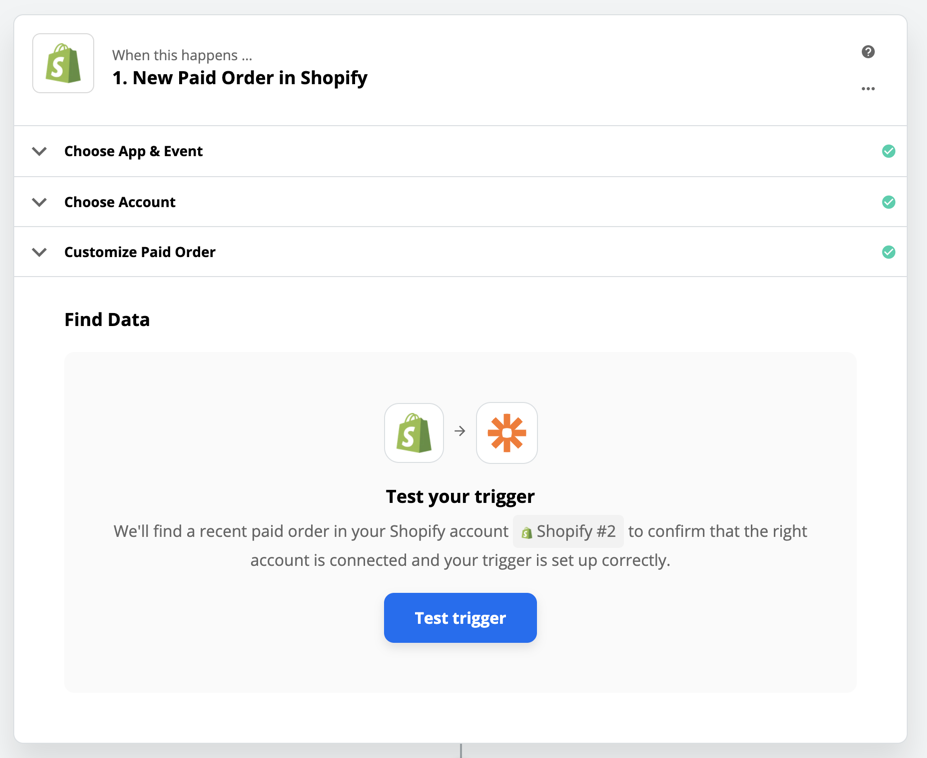
Once some sample data appears, we're ready to move on to the next step!
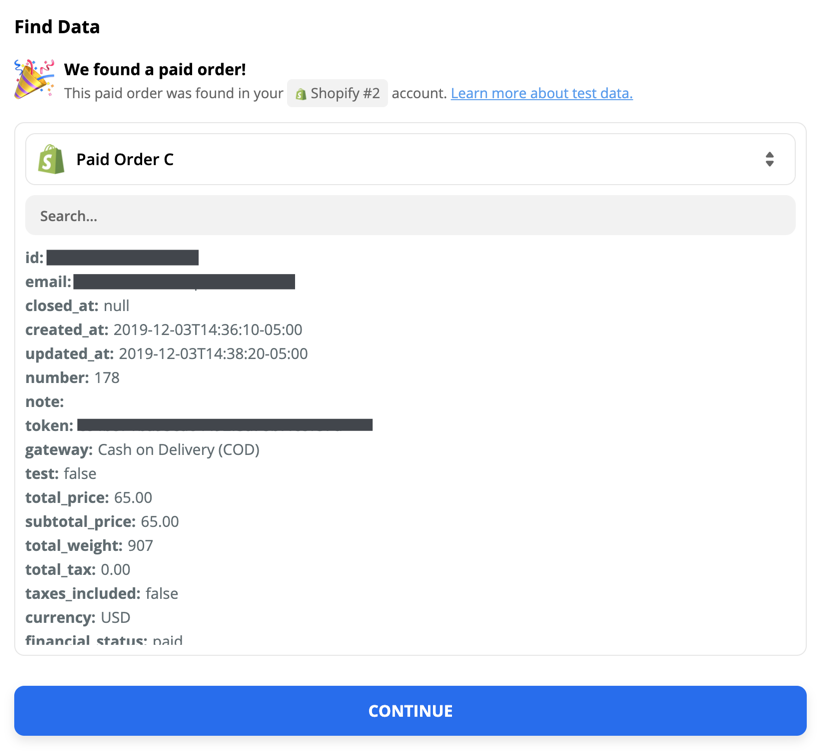
Connect and customize Google Sheets
Select Continue to move on to the Google Sheets action. Now we'll set up the action—the event we want our Zap to accomplish.
Select Google Sheets as the action app and Create New Spreadsheet Row(s) as the action event. This action creates multiple spreadsheet rows, so it can create one row for each product in the order. Click Continue and you'll be prompted to connect your Google Sheets account.
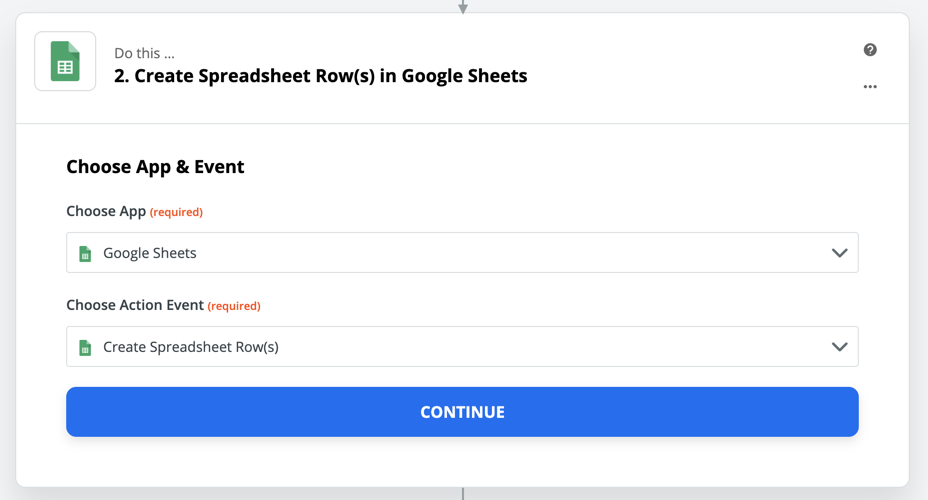
After connecting your account, you'll be asked to select a spreadsheet to create new rows on. Select the Sheet you configured as you began working through this tutorial.
In the Zap, select your spreadsheet, and the columns you've titled will appear as fields to fill in.
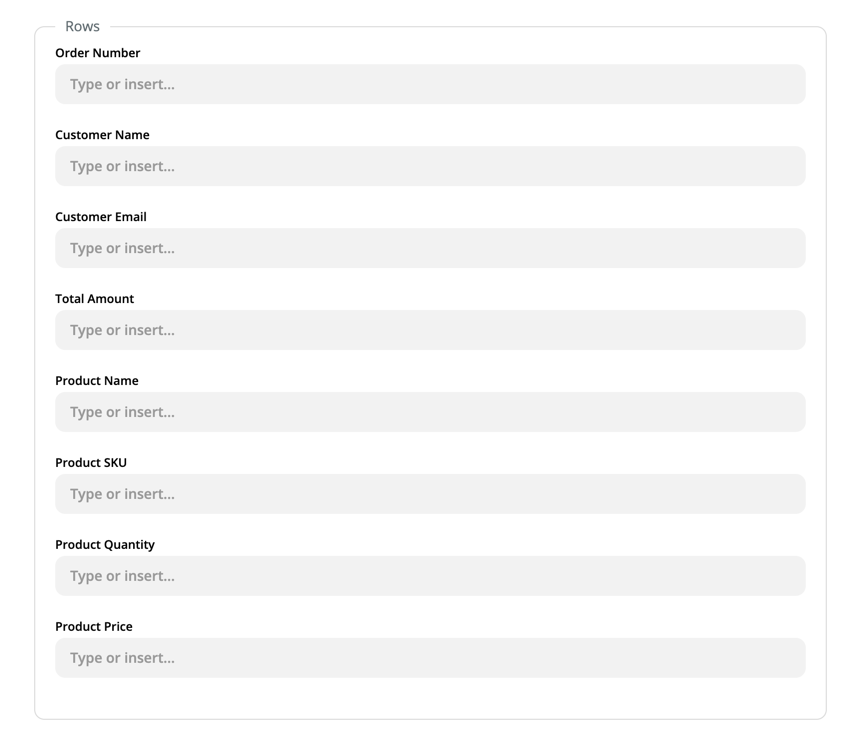
Each time a new order comes in that matches our conditions, Zapier will send the information we designate in this step over to the corresponding column in our Google Sheets spreadsheet.
To send information about our order to Google Sheets, select the first field, and a dropdown menu will appear, giving us a list of values provided by the trigger.
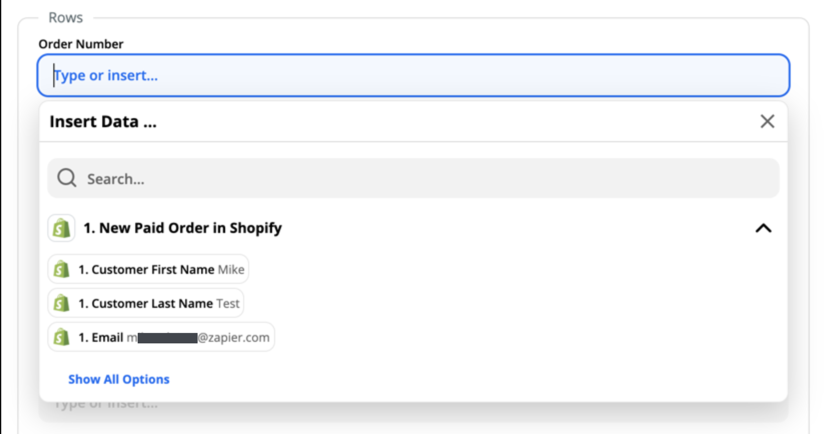
You can select Show All Options to see the full list of values that Shopify provides, or use the Search field to search for one value in particular. In this case, searching for "Order Number" gives us the exact value we need.
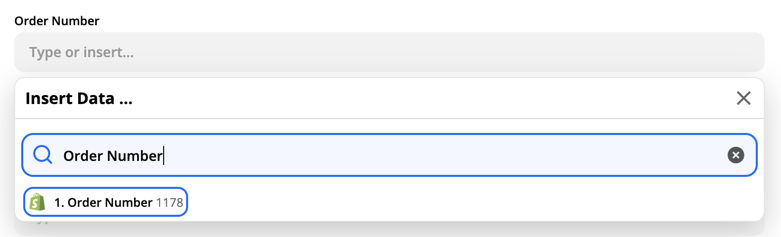
Select the value, and it will be automatically mapped to that field. Now, each time the Zap is triggered by a new paid order, that order's "Order Number" will be sent to the "Order Number" column in my Sheet. We can fill in the rest of the fields using those same steps, which gives us an end result that looks like this:
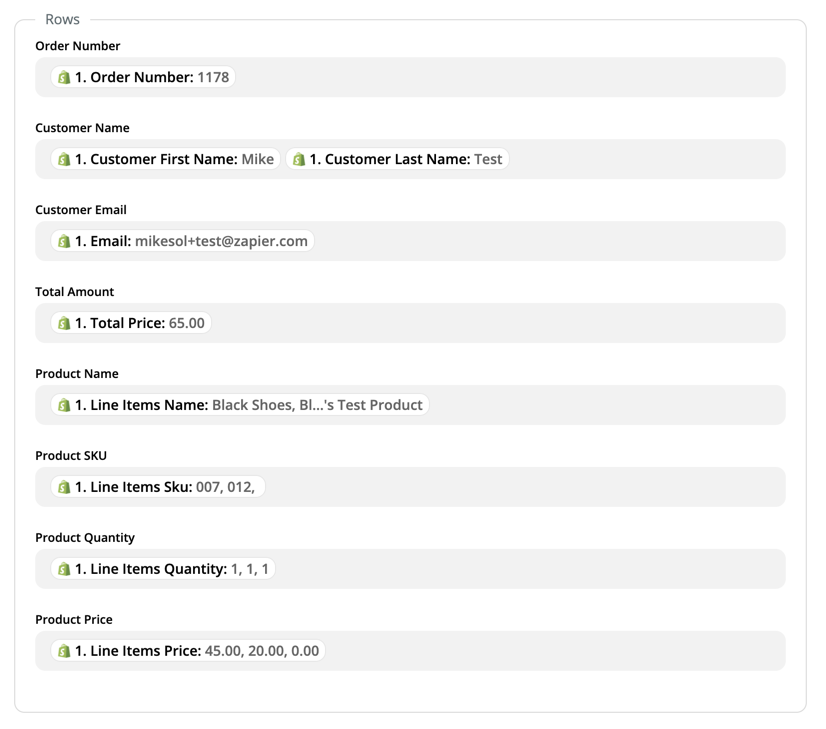
Notice the fields labeled "Line Items"?
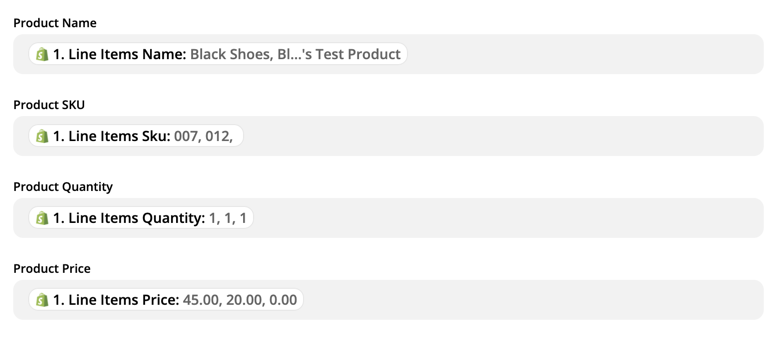
This means that Shopify is sending us multiple values in one. Only certain actions support line items, and luckily Create Spreadsheet Row(s) is one of them. This means that it will create a new row for each line item (or product) in the order.
Test your Zap
Select Continue once all of the fields have been filled in, and you'll be asked to test the action. This lets us make sure that everything is set up correctly, and get an idea for how this Zap will run after it's been activated. Select Test & Review then head to your spreadsheet to see the new rows it creates.
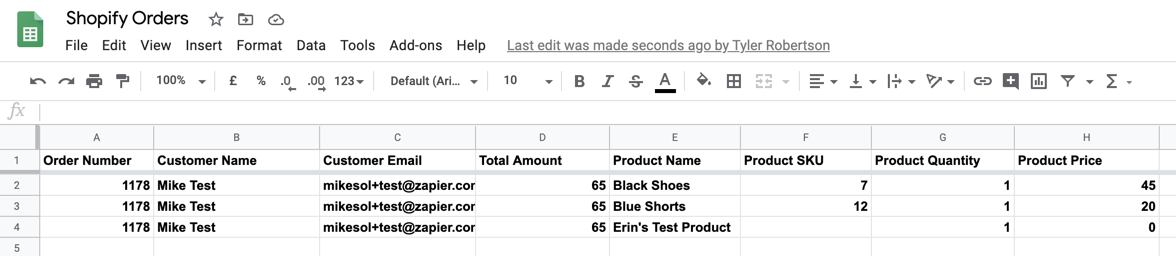
Success!
Notice how some cells have repeating information? These are cases where the information is the same across all lines, such as the order number:

Cases where the cell is blank means that that specific line did not have a certain value. For example, in my test order, "Erin's Test Product" doesn't have a SKU, so that cell was left alone:

Note: Testing the action step will create new rows in your spreadsheet.
Now that the Zap is successfully creating new rows in your spreadsheet, you're ready to turn the Zap on! Select Done Editing and you'll be presented with a big, friendly button that lets you do just that.
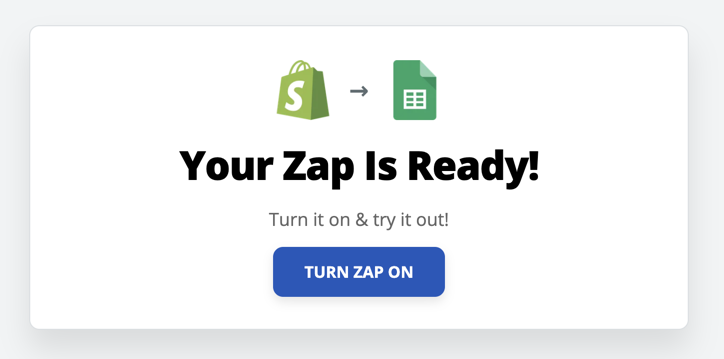
Now any time a new order is made in Shopify, its information will be automatically saved to Google Sheets!
Saving information to other apps
Want to easily keep track of new paid Shopify orders, but don't use Google Sheets? We’ve got you covered! These Zap templates can help you build Zaps very similar to the above, using other popular apps.
Create Airtable records for new paid orders in Shopify
Add new paid Shopify orders to Microsoft Excel rows
Add new paid Shopify orders to Smartsheet spreadsheets
Add new Shopify paid orders to Salesforce as new leads
Create or update HubSpot contacts from new paid orders on Shopify
Keep reading: Discover more ways to automate Shopify.
This article was originally published in October 2020 and was updated in August 2021.