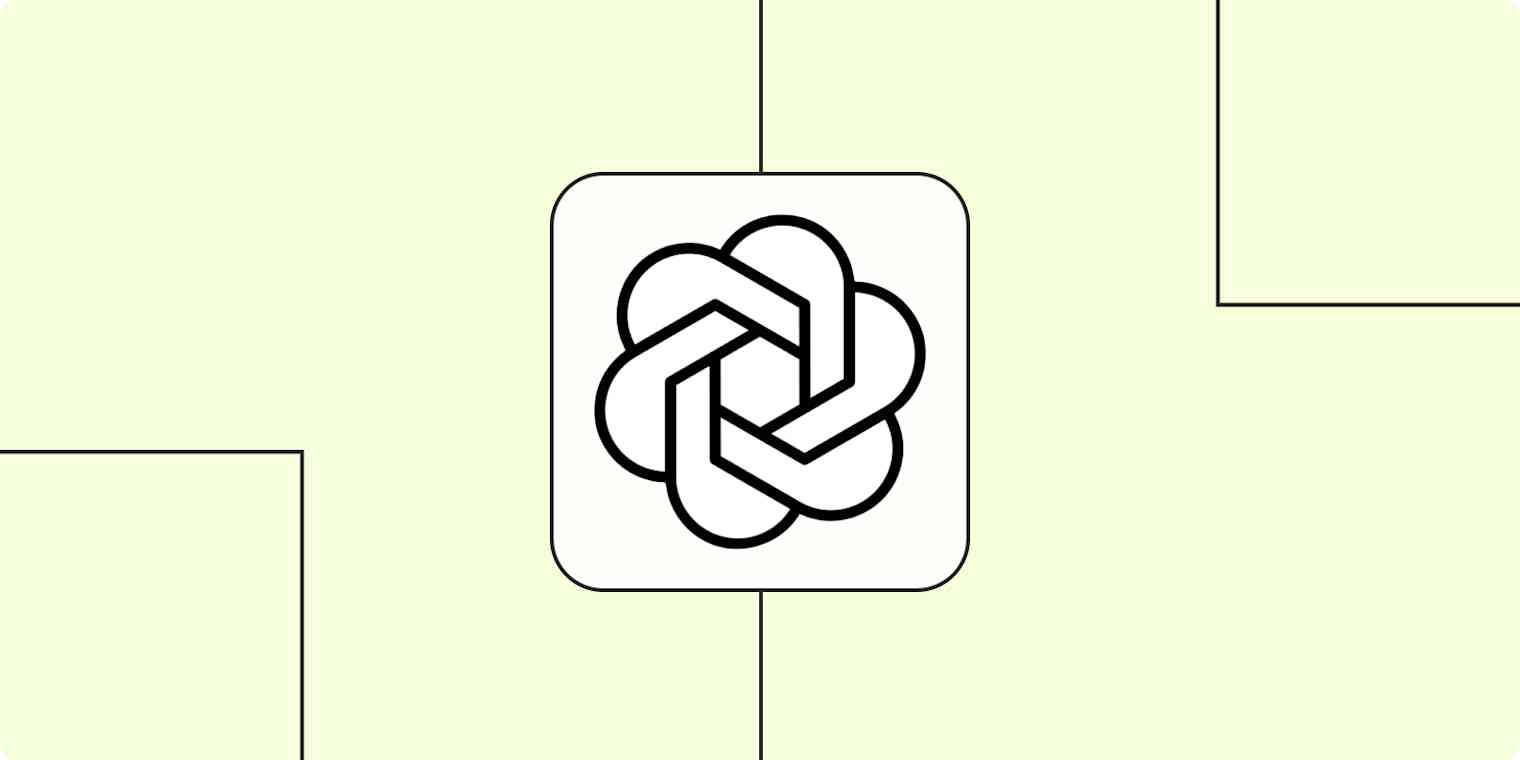If you own a business—be that landscaping, contracting, consulting, or even marketing—you've probably written your fair share of business emails.
Perhaps you spend your time drafting tailored responses to leads asking for quotes, or you're after more information so you can meet their needs. Maybe you just respond to a general inquiry and want to provide your phone number.
Whatever the case, it can difficult to draft a friendly but business-appropriate email at the drop of a hat. You could, for example, know what you want to say in essence but still struggle to put your ideas into words.
You may have used ChatGPT to write emails for you, but you still have to copy your email, paste it into ChatGPT, and paste the response back in your Gmail. Here's where OpenAI's GPT-3 (makers of ChatGPT) can save the day. You can create automatic workflows—what we call Zaps—that use GPT-3 to write email responses for you.
And, if you like options, you can ask it to create as many choices as you like so your customers and potential clients only get the best (and fastest) responses from your business.
Looking for GPT-4 or OpenAI's other latest models? You can access those via our ChatGPT integration now—allowing you to add ChatGPT-powered conversations into apps like Slack. You need $5 or more of credit in your OpenAI account to access GPT-4. Discover popular ways to use the ChatGPT Zapier integration.
Write emails with OpenAI's GPT
Zapier lets you create automated workflows called Zaps, which send your information from one app to another. You can create your own Zap from scratch without any coding knowledge, but we also offer quick templates to get you started.
If you'd like to start with a template, click on the Zap template below, and you'll be taken to the Zapier editor. You'll need to create a Zapier account if you don't already have one. Then, follow the directions below to set up your Zap.
Create email copy with OpenAI from new Gmail emails and save as drafts in Gmail
This workflow requires a multi-step Zap, which is available on a paid Zapier plan or during a free trial. Learn more about multi-step Zaps.
Before you begin
Make sure you set up an OpenAI account first, which is free to create. Once you've opened your account, generate your API key in the settings tab.
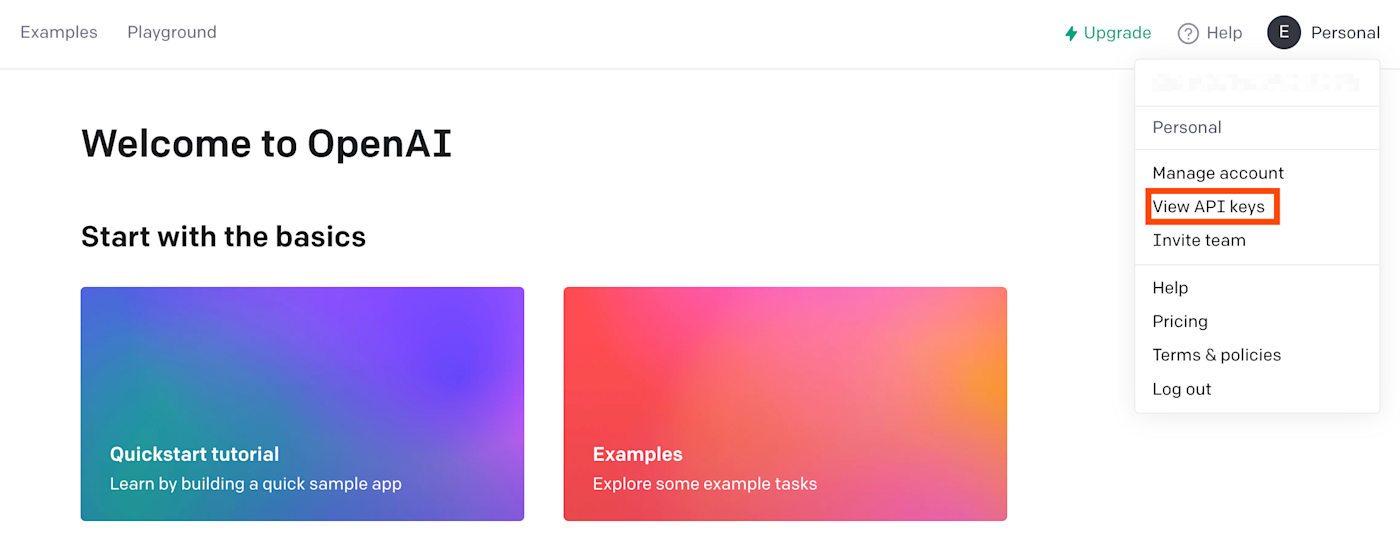
Remember to copy the key. You'll need this API key later when connecting your OpenAI account to Zapier.

Want to build GPT-powered apps for your clients or coworkers? Zapier's new Interfaces product makes it easy to create dynamic web pages that trigger automated workflows.
Set up your Gmail trigger
First, set up your trigger—the event that starts your Zap. Select Gmail for your trigger app and New Email for your trigger event.
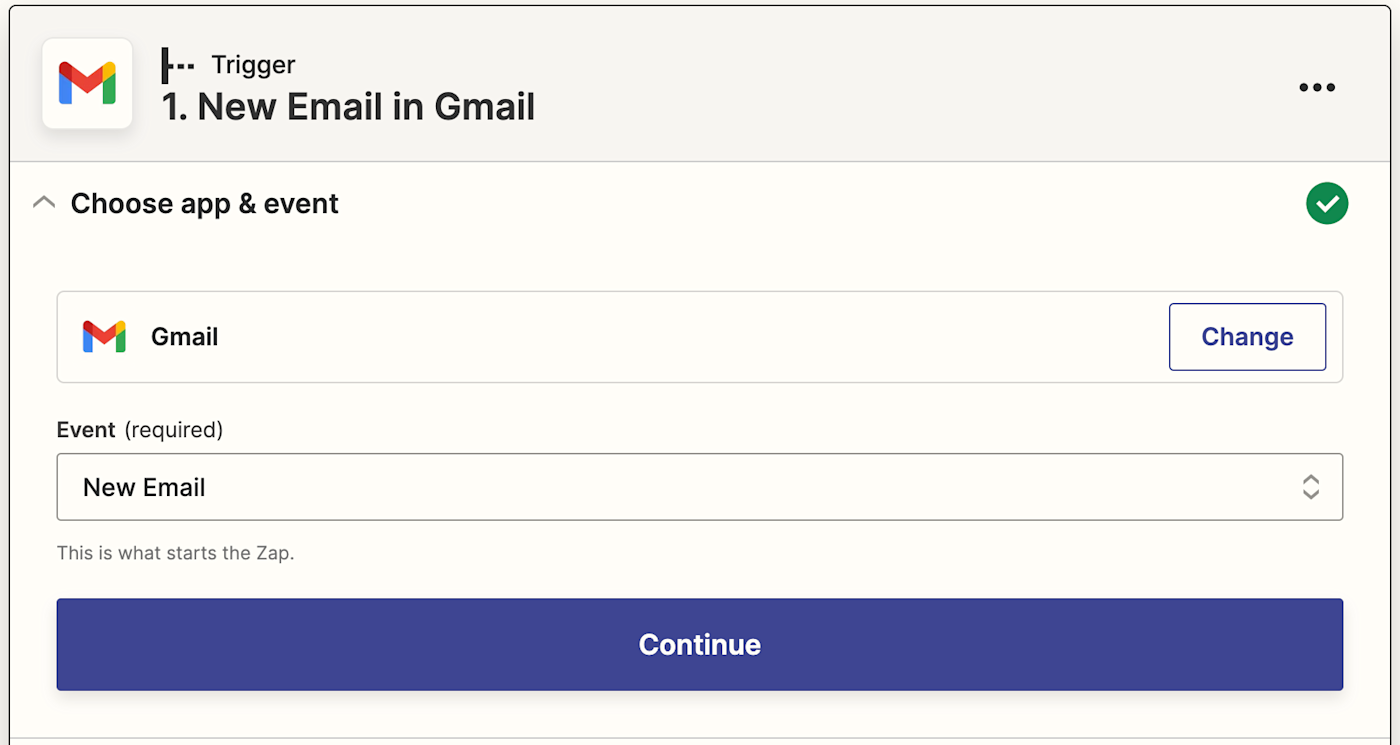
If you haven't already, you'll be asked to connect your Gmail account. Click on Choose an account… and either select an account from the dropdown menu (if you've connected Gmail to Zapier before) or click + Connect a new account.
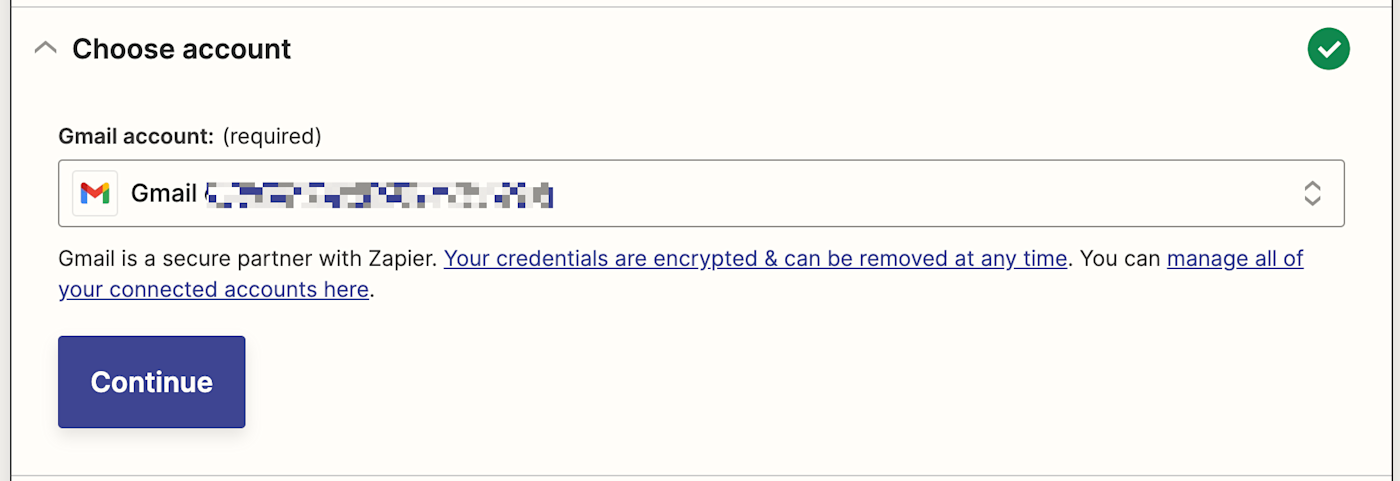
Click Continue. Next, select which label or mailbox you want to collect emails from. Click the dropdown menu to see the labels and mailboxes available in your connected Gmail account. In this instance, we've set up a separate Gmail label called Customer emails so that whenever we receive an email from a customer, we can move it to this label and set off the Zap.
Now, select the Customer emails label. (If no label or mailbox is selected, the Zap will trigger on all emails, even your drafts.)
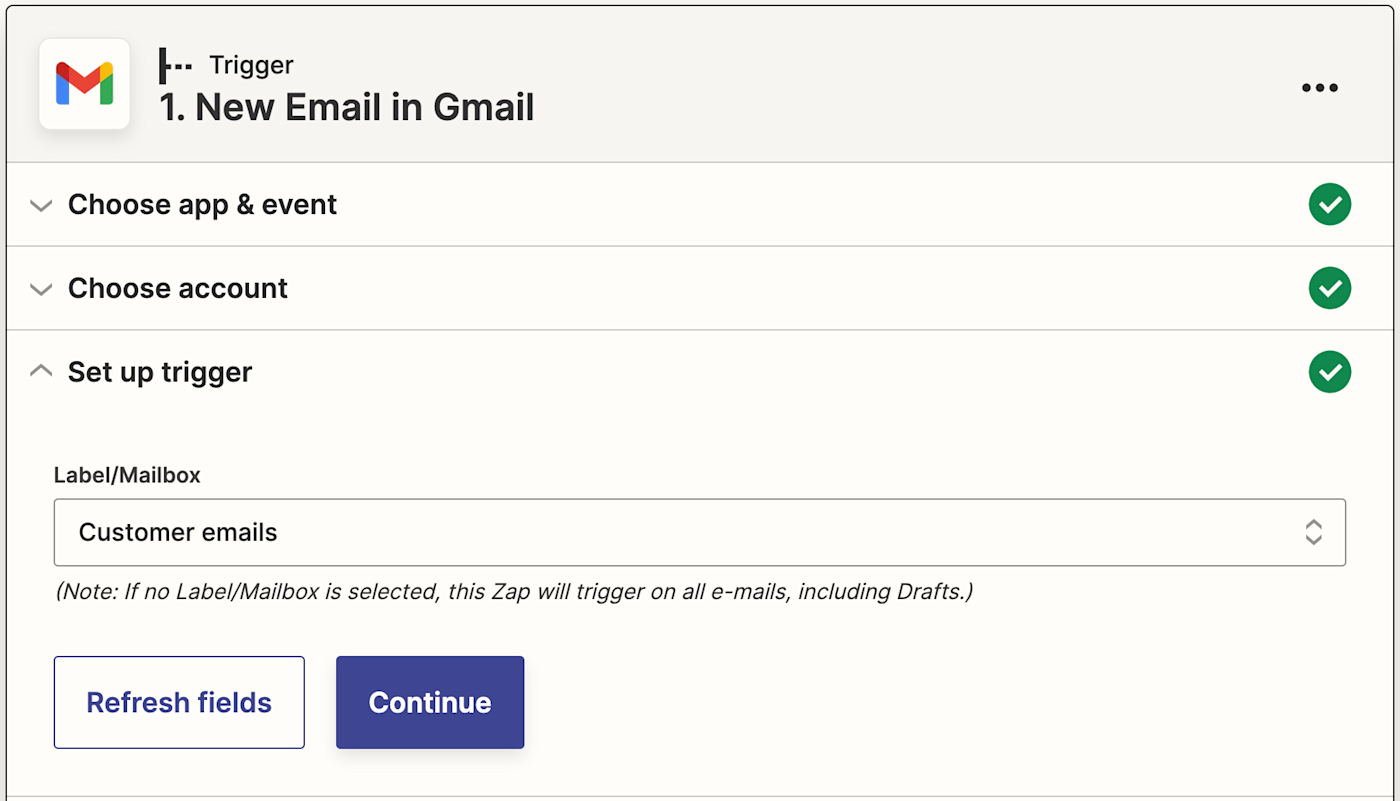
Click Continue.
Now, you need to test your trigger. Zapier will find a recently received email with the label you selected. This will be used to set up the rest of your Zap.
If you don't have any emails, send yourself a sample email and label it appropriately, then test your Zap.
Click Test trigger. It will pull in the sample email with the right label. Once you see that your trigger is working correctly, click Continue.
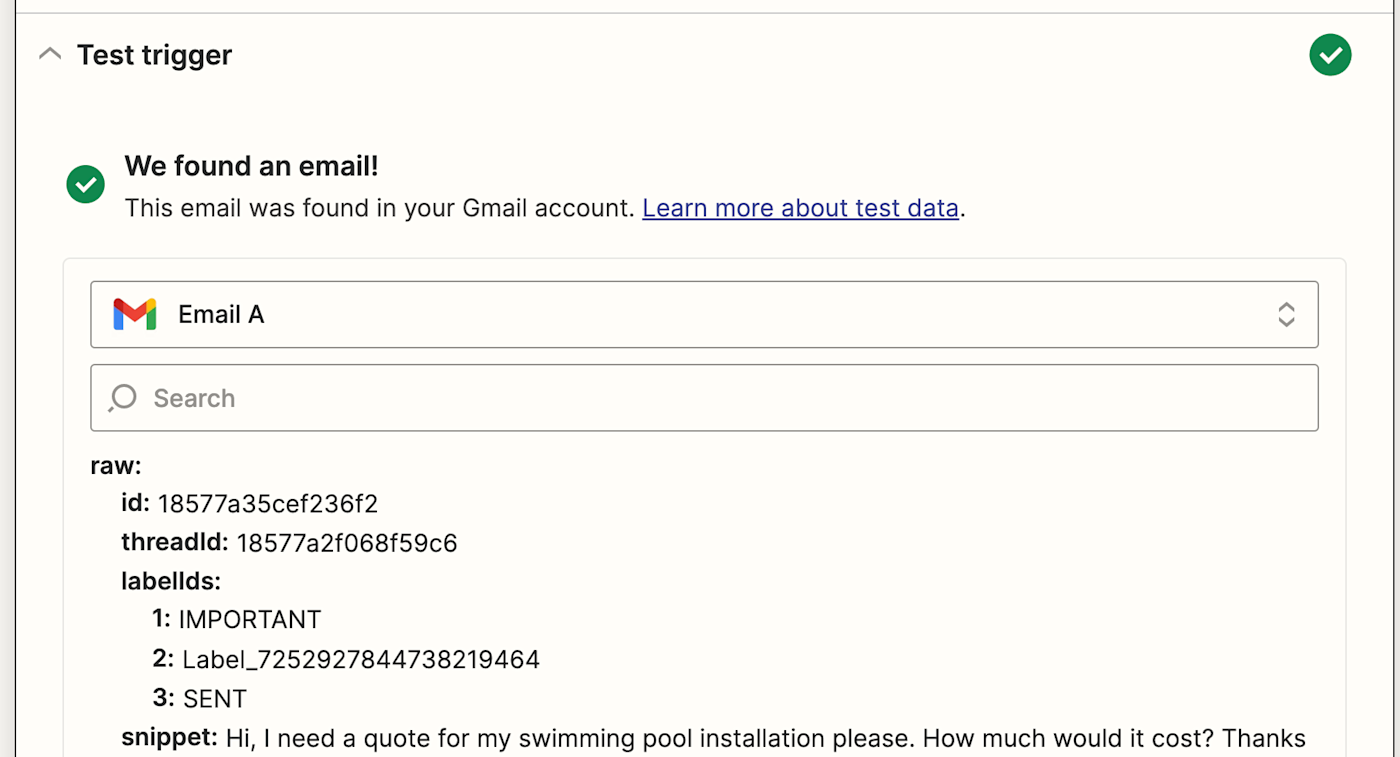
Set up your OpenAI action
Now let's set up the action—the event your Zap will perform once it's triggered. Select OpenAI as your action app and Send Prompt as your action event. Click Continue.
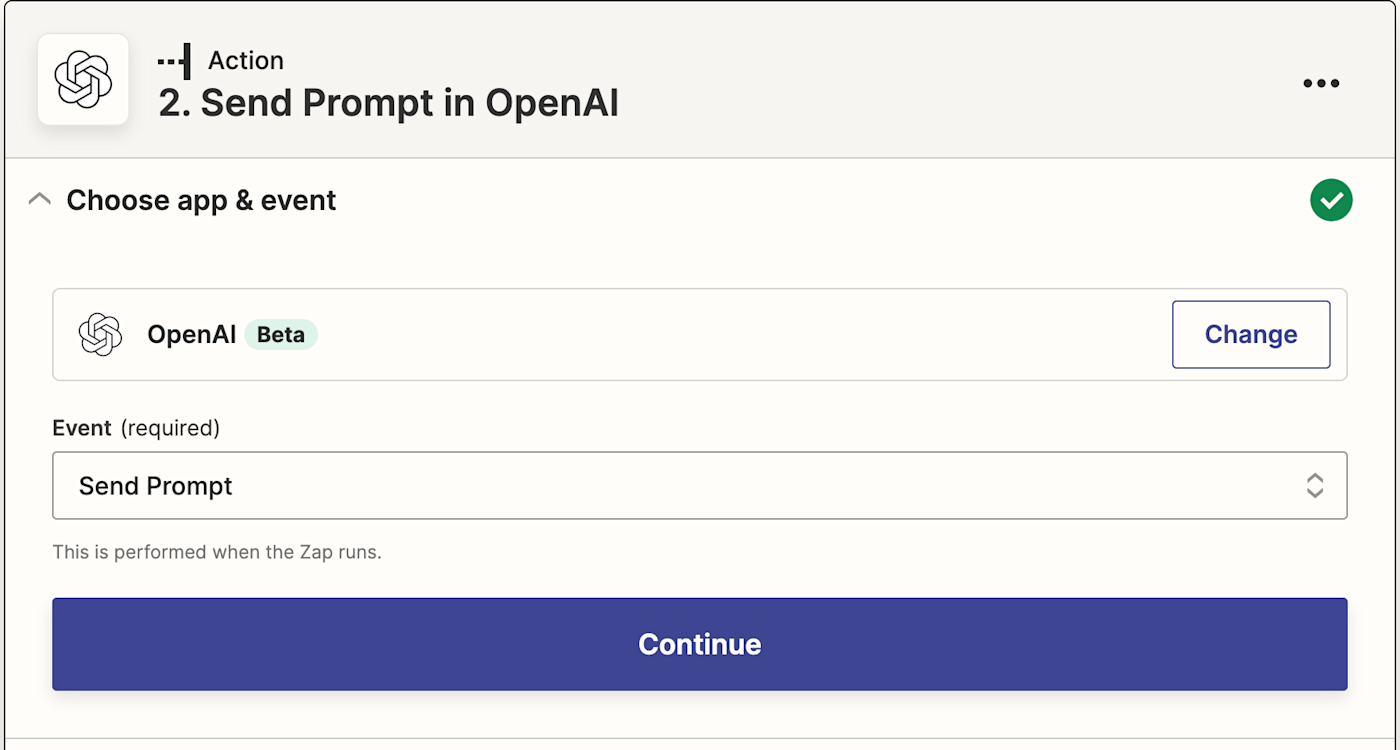
Then, if you haven't already, you'll be asked to connect your OpenAI account to Zapier. Click on Choose an account… and either select an account from the dropdown menu (if you've connected OpenAI to Zapier before) or click + Connect a new account, then click Continue.
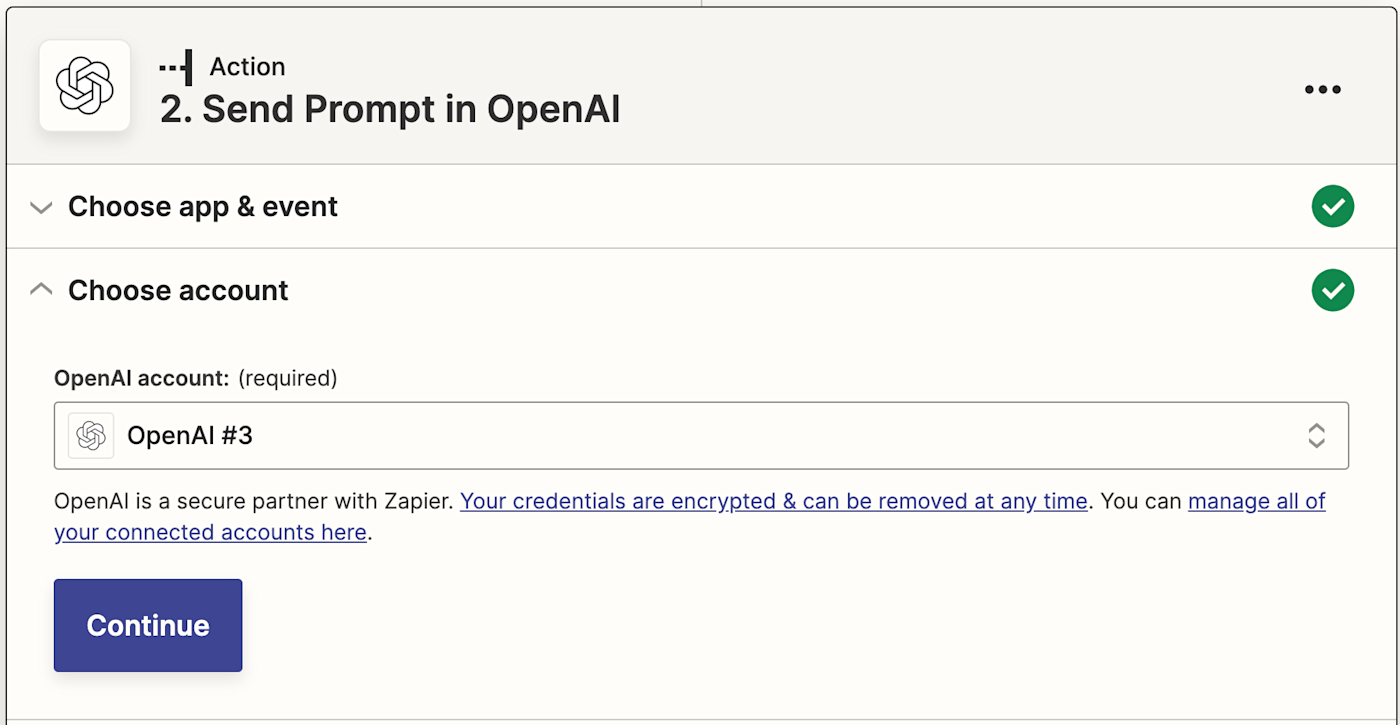
Next, you'll be asked to insert your OpenAI API key, which you copied earlier.
Then, you need to tell your Zap how to generate your email content.
You can pull in data from your Gmail emails by clicking inside any empty field where you want the data to go and selecting an option from the Insert Data dropdown menu. This includes the AI model, prompt, temperature, and maximum length.
The most important factor will be your prompt. In the Prompt field, write out what you want the AI to write. In this instance, the prompt is: Generate 3 business email responses in UK English that are friendly, but still appropriate for the workplace.
For the email topic, we'll pull in the email body from the sample email the Zap selected.
Note: The text-davinci-003 model is now deprecated and has been replaced with the default gpt-3.5-turbo-instruct model.
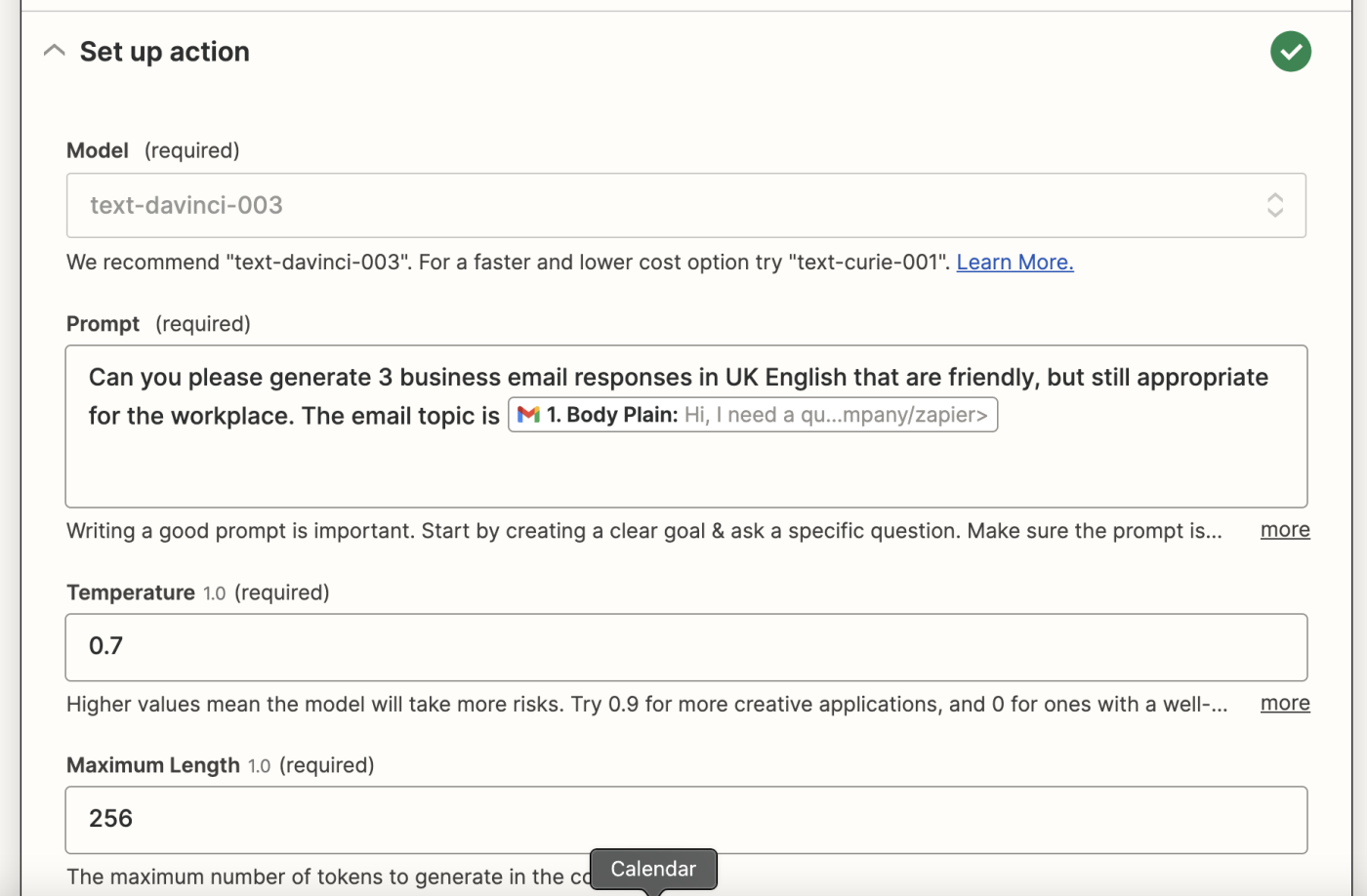
You can also adjust the temperature of the writing you're after (creativity levels) and maximum length. You can also tailor the character or word length directly inside the Prompt field inside your Zap.
Once you've finished customizing these fields, click Continue.
Now it's time to test your action. When you click Test & Review or Test & Continue, Zapier will pull in the three prompts from OpenAI according to how you customized the fields in your Zap.
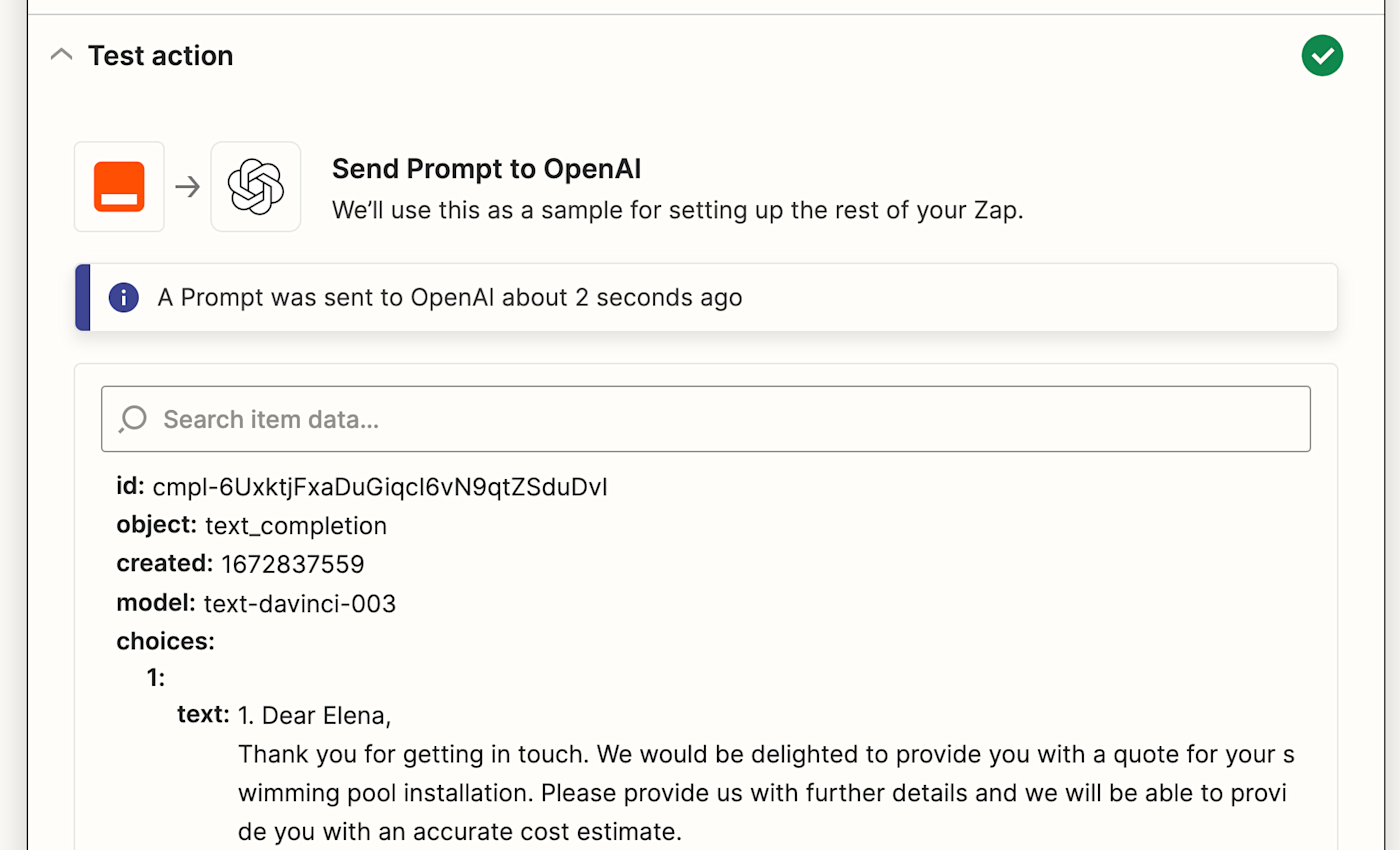
Once you see that your trigger is working correctly, click Continue.
Set up your Gmail action
Next, it's time to set up one more action step. Select Gmail for your action app and Create Draft for your action event.
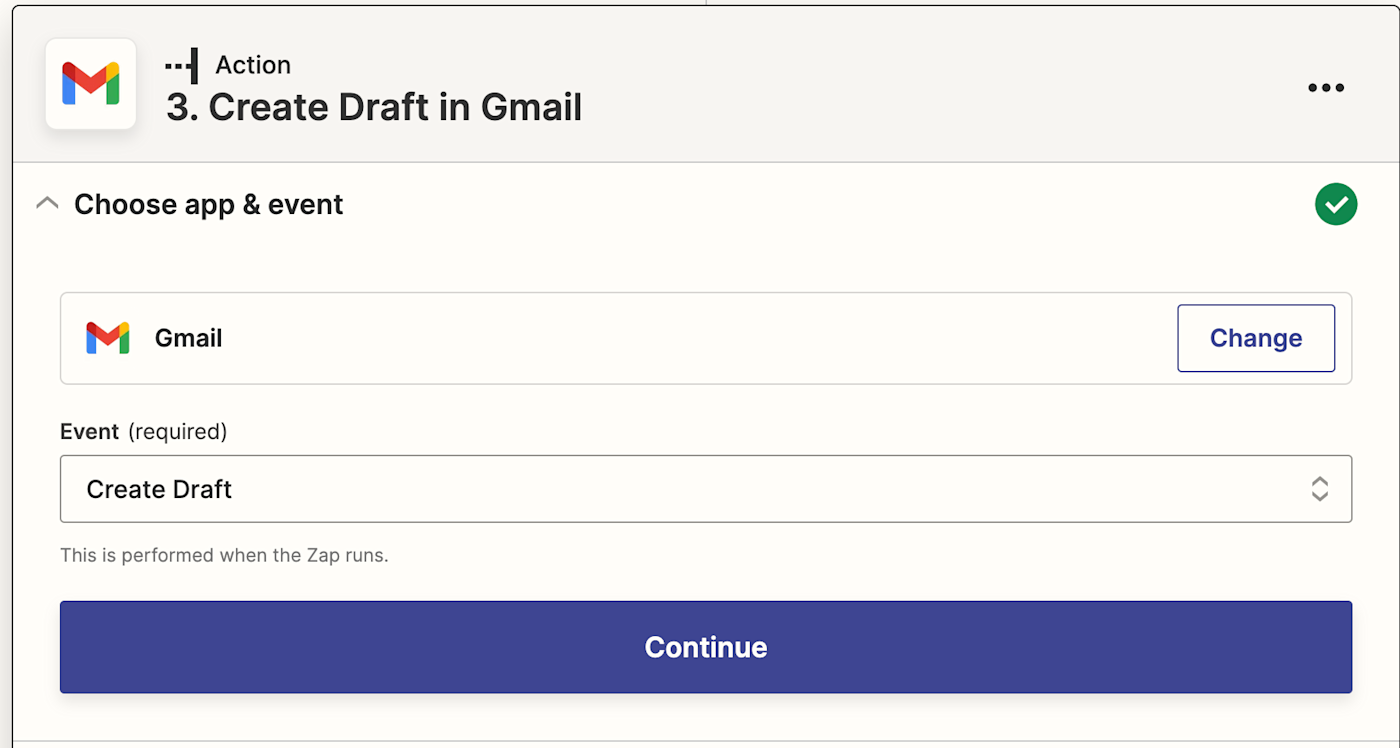
Once again, you'll be asked to connect your Gmail account. Connect the Gmail account where you want your draft emails to be generated. In this case, we're using the same Gmail account where we receive the customer emails.
Click Continue.
Now it's time to set up the way your draft emails will look. Make sure you pull in the customer's email address (the original sender) by clicking in the To field and selecting the From Email address from the dropdown data. This is so that you can send your draft email straight back to the customer once you've selected your content choice.
You can also choose who you want to be cc'd or bcc'd onto these emails.
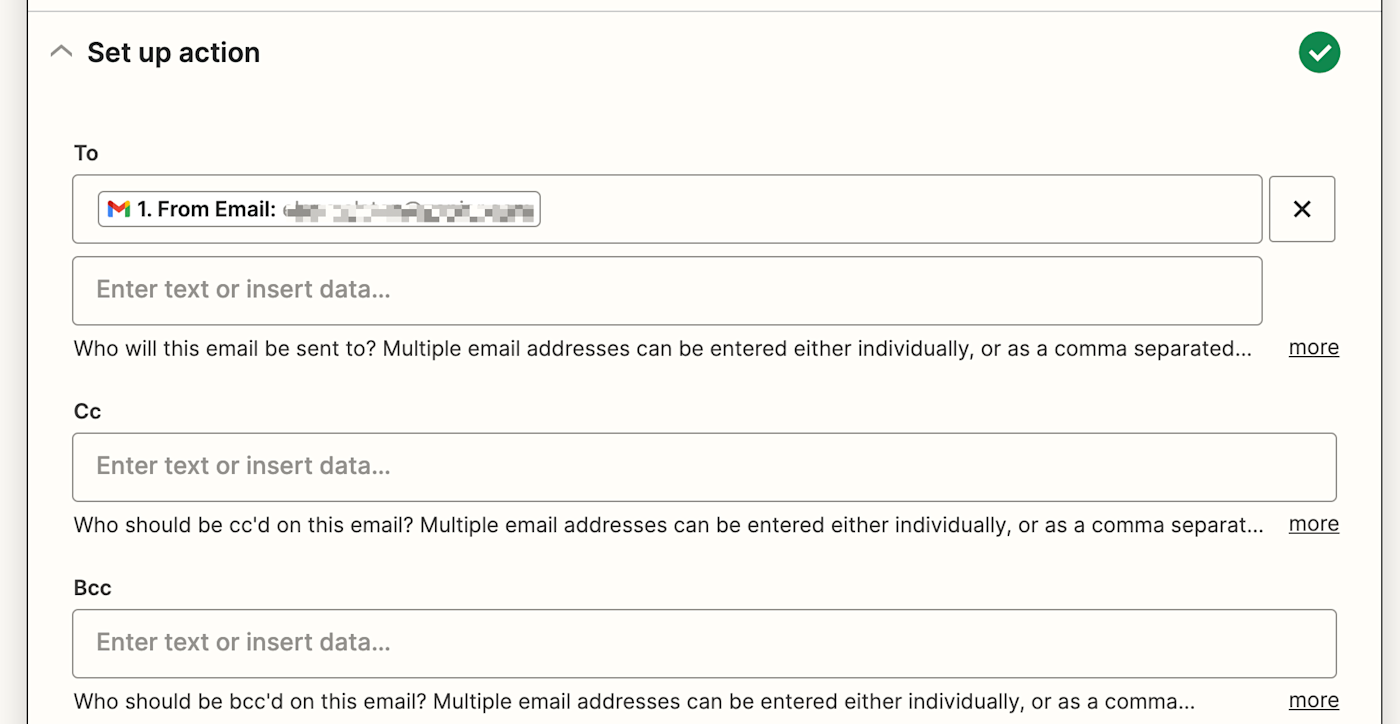
In the subject line, you can pull in data from the original email your customer sent you and customize the sender's name in the From Name field.
Once you're done, you can now pull in your GPT-3 results by clicking in the Body field and selecting Choices Text (now Response) from the data dropdown.
Note: Choices Text has now changed to Response in the dropdown menu.
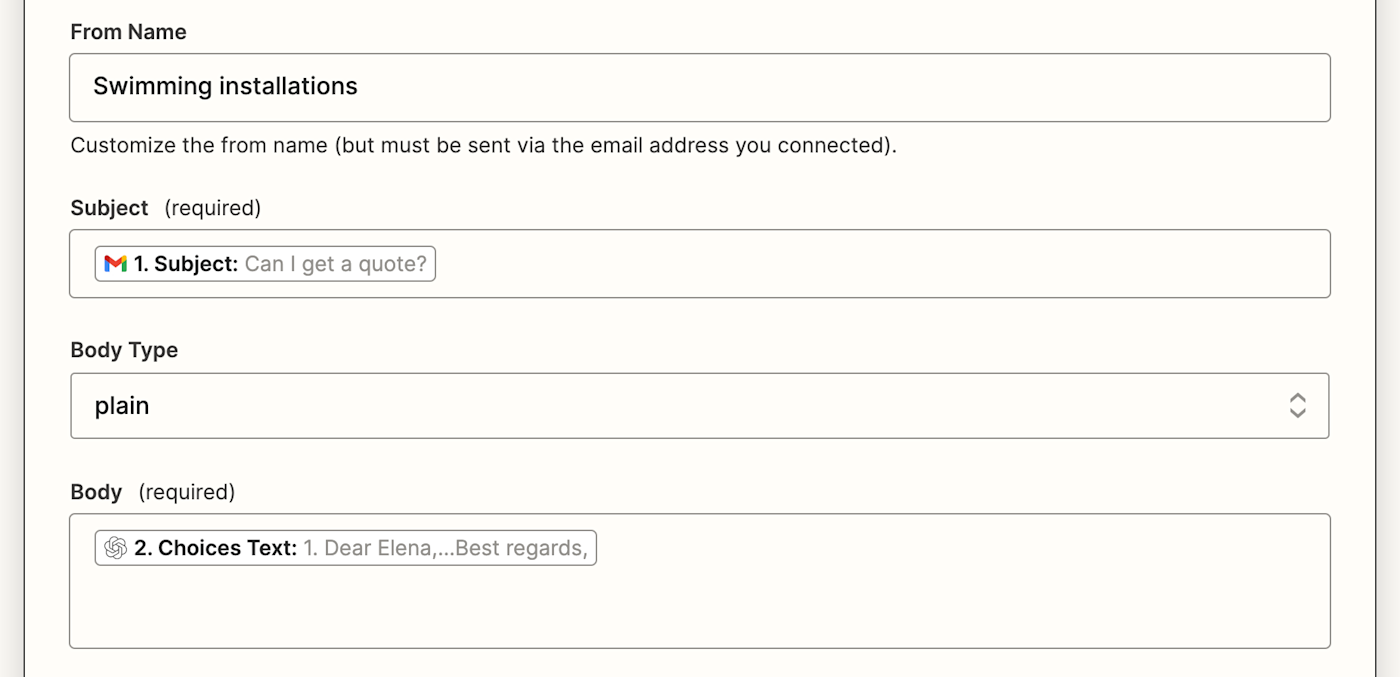
In addition, you can also include a default signature with the email, add these drafts to a label or mailbox, and include attachments, if necessary.
Once you've finished customizing these fields, click Continue.
Now it's time to test your action. Click Test action. Zapier will create a draft email with your three content choices.
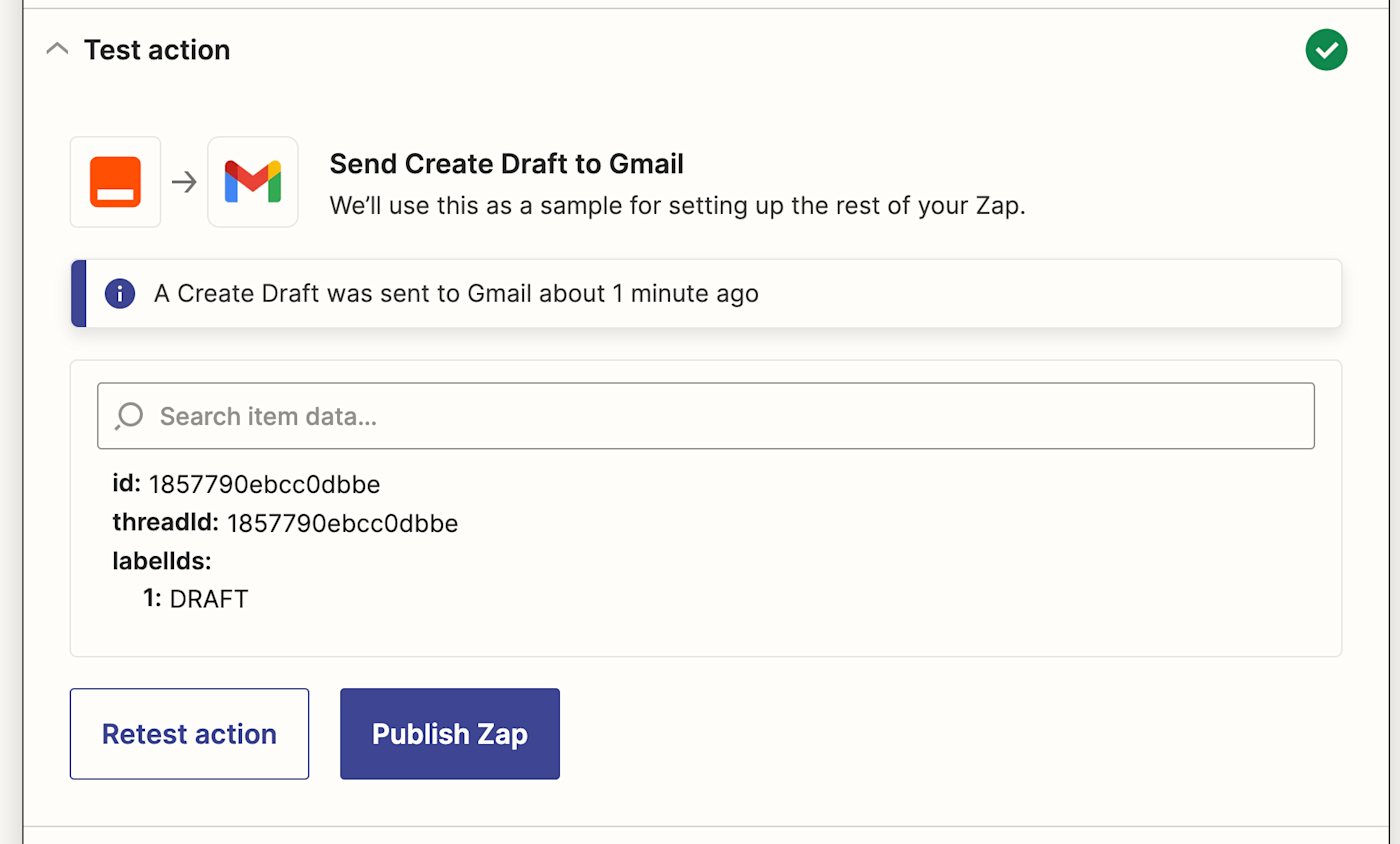
Once you've reviewed the draft email your Zap created, your Zap is now ready to use. If something looks off, go back and tweak things until you get it just right.
The Zap will now create your business emails and save them to your drafts in a matter of seconds. Here's what ours looks like:
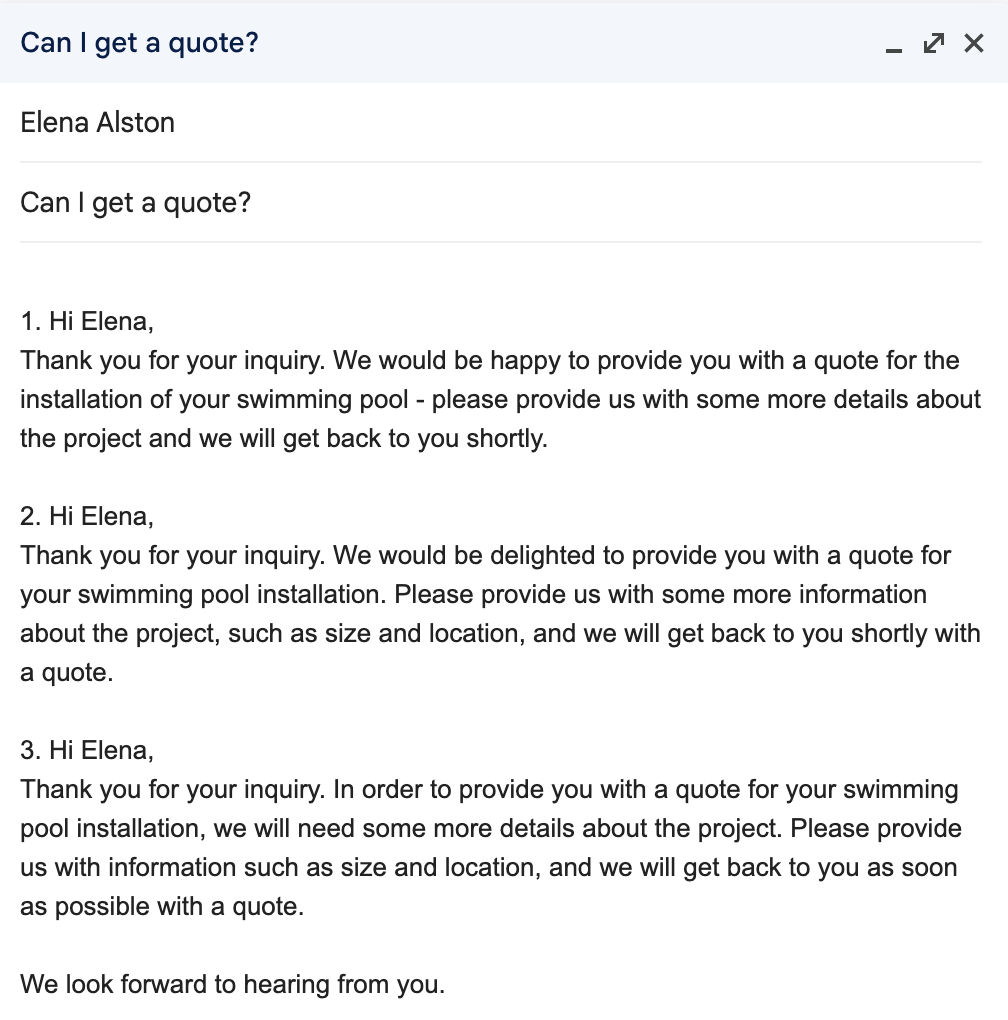
Use OpenAI for email writing
Now, every time a customer or lead sends you an email, this Zap will create 3 choices for you and add them to your Gmail drafts folder. All you have to do is review your choices and select your favorite, tweak any specifics, and send it straight back to your client.
You won't have to worry about wording or not coming across as professional, as your GPT-3 prompt will sort it out for you, allowing for faster response time.